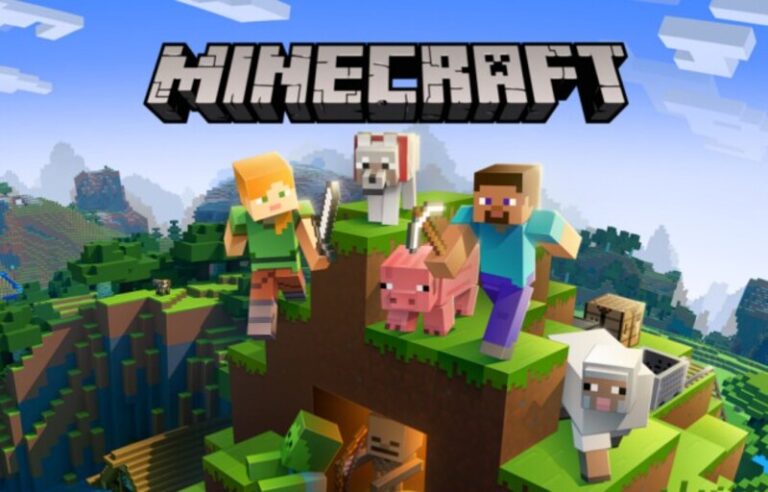Minecraft is essentially a fairly simple game, with primitive crafting and building skills similar to those found in old Lego games. Building blocks and resources abound in Minecraft, enabling players to create a completely new world from start.
The game continues to receive careful improvements, each one adding something fresh to the table. Putting your own coding/modding straight into Minecraft is one of the game’s unique features, which allows players the power to manage and even govern the game.
The game may be played on a number of different devices. You may utilize any of the systems mentioned below: PlayStation 3; Nintendo Wii; Xbox 360; PC; smartphone; iPad; and Raspberry Pi
Growing in popularity, especially among younger students in elementary school. This list of 15 amazing games like Minecraft for Android and iOS is sure to please any Minecraft fan.
Where to make Friends on Minecraft Java
Method 1: Local Area Network
Users may utilize the LAN technique while playing with players who access the very same Local Area Network as them.
-
Step 1: Choose a Host device
Select a host machine. (Make sure it complies to the minimal or suggested hardware criteria)
-
Step 2: Launch Minecraft
Start the game and then Tap on “Single-Player” Players may make a new world or join an old one.
-
Step 3: Go to the ESC Menu and then to LAN
After starting the game, hit the ESC key, then choose the “Open to LAN” option. Choose the game mode and if you wish to accept cheat codes or not.
-
Step 4: Next select “Start LAN World.”
On completion of setup, you should receive a notice that says, “A local game has been hosted.”
To enter the gameplay, additional players may start the game and then choose Multiplayer. And the gadget would instantly identify and connect to the multiplayer game.
Method 2: Hosting Servers
Users might very well discover the IP addresses of multiplayer servers and link with them to begin playing.
If you wish, you could link to certain other people’s servers,
-
Step 1: Log in to Minecraft
-
Step 2: Head on over to Multiplayer
-
Step 3: Click on the Add Server Option
Next, you may input the IP address of your friends’ sites to connect with them. Or conduct a Google search to discover open internet servers that are welcoming players.
Method 3: Realms
Minecraft’s parent firm Mojang additionally runs and manages a server platform for Minecraft called Minecraft Realms.
To invite friends in Minecraft via this technique, at least one person has to pay for a subscription to Realms.
The membership may be bought for Share Play beginning at a monthly price of $7.99. Furthermore, there is room for up to 10 players.
Though Realms are a secure option since each player requires manual permission to join, it’s doesn’t permit modifications or plugins.
This drastically limits the possibilities of gameplay improvement for players who don’t enjoy vanilla Minecraft. Nevertheless, if you prefer to remain simple, Realms are a decent enough alternative. Particularly for youngsters, it is a safe and simple method to have fun with friends in Minecraft.
Creating a Realm –
-
Step 1: Launch Minecraft
Open Minecraft and then head on over to the Minecraft Realms section
-
Step 2: Go to Buy Realms Option
Tap “Buy Realms” at the bottom. This should bring you to the main Minecraft website, wherein users could buy their membership.
-
Step 3: Check if the Realm is operational or not.
After you have a Realm, it would appear in the listing with a green signal indicating that the Realm is operational.
-
Step 4: Tap on it and begin playing.
Adding friends
Realms operate on an invite-only premise. You ought to ensure that you request all your buddies to engage alongside them. However, you can only invite up to 10 players so, choose wisely.
To invite your friends to Realms, complete the procedures indicated below —
- Step 1: Go to Configure Realms Settings
Go over to the “Configure Realms” choice → “Player” tab.
- Step 2: Add the usernames of the friends
Click on the Add button and insert the usernames of the players you wish to invite.
The players you invite would notice the invitation as a pop-up that they may accept or reject.
And also, under the “New Invitations” section on the Realms page. They simply have to click on Play to join your Realm and start playing
Also Read:
- How to pick up turtle eggs in Minecraft without silk touch
- How to Turn off Shadows in Minecraft
- How to Harvest Honeycomb in Minecraft
How to create your own ‘Minecraft: Java’ server
The instructions following explain how to set up a server on a Windows 10 PC. Nonetheless, the steps should be comparable, if not virtually the same, for both Mac and Linux machines as well.
-
Step 1: Download Java
Firstly, ensure that you do have Java downloaded into your machine. If you don’t, obtain and download it for free from the Java website. On a Mac, you’ll also have to install the Java SE Development Kit.
Open an internet browser of your choice and go to minecraft.net/download. Simply click “Java Edition Server.”
-
Step 2: Download and install the java server
On the following page, locate and install the Minecraft server software, placing it someplace where you’ll be able to easily locate it. The file would have a .jar extension.
-
Step 3: Create a folder
Make a fresh folder on your desktop and call it anything you want, after which store the .jar file you acquired inside there. That’s where you’ll store all your server files.
-
Step 4: Create the relevant document
Finally, you’ll have to generate a simple text document. Right-click on the folder and choose “New,” then “Text Document.” Title the text document “start.txt.”
On a Mac, you can create a .txt document utilizing the TextEdit programme. In Linux, you may use the “cat” function in the terminal.
-
Step 5: Type in the command
Go over to the Minecraft server download site. Copy the command text, that says:
java -Xmx1024M -Xms1024M -jar
minecraft_server.1.16.5.jar nogui
Note that the numbers near the end will differ based on the most current version of “Minecraft.” Insert the line of command code in your start.txt file.
Inside the thread of command text, you’ll recognize the phrase “Minecraft server.1.16.5.jar.” You’ll have to rename that part of the text “server.jar.” That implies that the new line of code will now read:
java -Xmx1024M -Xms1024M -jar server.jar nogui
One could also modify the RAM allotment for your server in this piece of code. The more RAM you offer it, the faster your server can operate, but the more strain it’ll impose on the machine.
The RAM is defined by the very first two numbers in the line of code, which represent quantities of RAM in megabytes (MB) (MB).
By default, it’s set to 1024MB of RAM, or one gigabyte (GB) (GB).
A five or more player server needs to have at least 2GB of RAM allocated, for example, which you may configure by modifying the code to:
java -Xmx2048M -Xms2048M -jar server.jar nogui
-
Step 6: Save the file
Click File, then “Save As…” and where you can select “Save as type” from a drop-down menu, select “All Files (*.*) and name the file “start.bat.”
-
Step 7: Remove the “start.txt” file
-
Step 8: Run the file
Double click the “start.bat” file to run it. Doing so will open a dark command prompt window, which will immediately shut after the.bat file is finished.
There will be a new file called “eula.txt” in the server folder, which stands for “End User License Agreement.” Go into the document and replace “eula=false” with the phrase “eula=true.”
-
Step 9: Launch the start.bat file.
There will be a lengthier delay this time since the world on your server is being created from scratch.
To put it simply, your server is now operational. You will also notice a handful of new files in your server folder, such as the “server. properties” file where you may modify your game.
Your server is currently only available to devices connected to the same internet as you. To make your Minecraft server accessible to anyone outside your local network, you’ll need to configure port forwarding.
How to friend people on Minecraft Java
Since there are millions of people playing “Minecraft,” it’s easy to locate others to play with. Playing with your buddies in multiplayer mode is rather muddled.
Only the Minecraft: Java Edition may be used to play with others if you’re using a Java version of the game. Players of Bedrock are in the same boat.
There are a handful of methods by which you can add friends in Minecraft. Read the following segment to know more about all the methods by which you can add friends in Minecraft Java.
- Via LAN
- Hosting a server
- Via Realms
Keeping that aside, only knowing how to add friends in Minecraft won’t get you many friends. There are certain things that players need to keep in mind if they want to make more friends on Minecraft.
Following are the certain traits that one needs to inculcate if they wish to gain more friends in Minecraft:
-
Being Polite
Players need to be very polite to whomever they come across in the game. Polite people are often friendly and hence you will become popular this way.
-
Being Courteous
You should be courteous towards other people and avoid snapping at them for small reasons. Try playing and exploring the world as per their perspective.
-
Join Voice chat
You could always try and join the voice chat to whip up some decent conversation with players you come across in Minecraft.
That way you could get to know each other a bit and even end up befriending each other.
How to add friends on Minecraft PC Java
-
Step 1: Log in to your Minecraft account
Register with Microsoft if you don’t already have one. Then open “Minecraft” and sign in using your Microsoft account once you’ve established one. Just obey the on-screen steps to connect your Microsoft account and sign in.
-
Step 2: Launch the game
Launch your game in an existing planet or a fresh one you build. Enter the game’s settings menu after you’ve launched the world.
-
Step 3: Click on Invite to game
Select “Invite to Game” from the drop-down menu on the far right.
-
Step 4: Click on Add friend
Go to the Friends tab and choose “Add Friend” to connect with your friend. If you’ve had a negative encounter with someone, you may block or report them from this screen.
It’s also possible to add pals from any platform via the Xbox One app if entering long gamer tags on your console controller isn’t your thing.
-
Step 5: Send the invite
Then click “Send 1 Invite” once you’ve checked the box next to the recipient’s name.
To complete the process, just sit back and wait for your buddy to approve your invitation. They’ll be dropped into your “Minecraft” world under no time. And they’ll now be listed under “Online Friends” when they’re online.
FAQs
1. How to add someone on Minecraft Java
Adding Friends on Minecraft Java isn’t exactly simple. However, you could check the following methods out to get some ideas.
Mods
A few modifications allow you to send friend requests to other players. The 5zig and Sk1er modcore mods. Apart from texting, they don’t have anything to offer.
Servers
At the very least, the majority of well-known servers include a friending mechanism. You may communicate with one another and play together more easily with these than with modifications.
Clients
Modified Minecraft clients allow you to add other players as friends (badlion client, lunar client).
Unfortunately, it requires the installation of software by both parties, and that software is, in my opinion, quite pointless.
Follow us on Twitter & like our Facebook page for more post-updates.
Check out related Minecraft posts
- Top 14 Best Roblox Minecraft Games
- Top 15 Best Games like Minecraft for Android/ iOS
- Fix: Minecraft store not working 2021

Abhigyan identifies himself as a tech geek, gaming cognoscenti, and also a connoisseur of music. Unidentified and mysterious phenomena never fail to gather his undivided attention. When not reading about bizarre and perplexing entities across the Universe, he can often be found cheering for his favorite teams in Football.