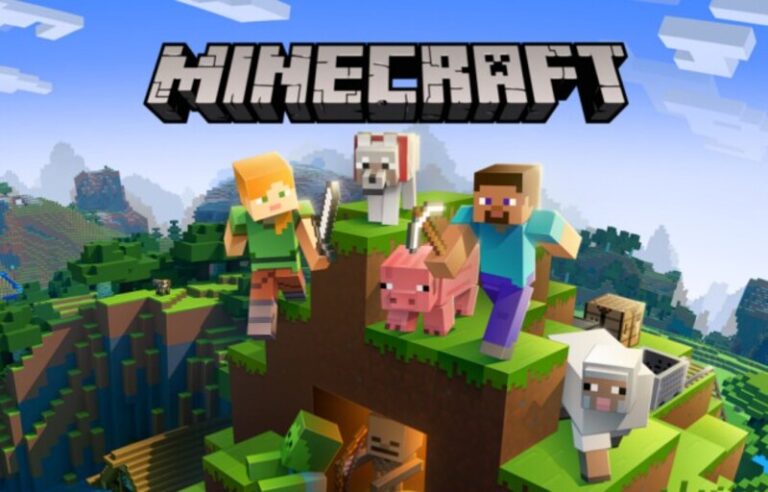Accessing the Minecraft folder is crucial for managing game files, installing mods, and customizing your gameplay.
Whether you need to find the .minecraft folder, open %appdata% minecraft, or locate the minecraft file, this guide provides step-by-step instructions to help you on both Windows, Mac, Linux and other platforms.
Minecraft Folder
The .minecraft folder (or simply Minecraft on macOS) is the directory Minecraft Java Edition generates to operate from.
This directory contains essential files like .jar files, audio, music, resource packs, personal settings, worlds, and more.
How to Use %appdata% to Open Minecraft Folders on Windows
Using the Run Dialog (Windows 8, 10, and 11)
- Open the Run Dialog:
- Press
Win + Ron your keyboard.
- Press
- Enter the Command:
- Type
%appdata%\.minecraftand pressEnter.
- Type
- Access the Folder:
- This command will directly open the
.minecraftfolder.
- This command will directly open the
Navigating Manually
- Open File Explorer:
- Press
Win + Eor click on the File Explorer icon.
- Press
- Navigate to the AppData Folder:
- Go to
C:\Users\[YourUsername]\AppData\Roaming. - Replace
[YourUsername]with your actual Windows username.
- Go to
- Locate the .minecraft Folder:
- Open the
.minecraftfolder.
- Open the
Through the Minecraft App
- Open Minecraft:
- Launch the Minecraft game on your Windows computer.
- Access Resource Packs:
- Click on
Options, thenResource PacksorTexture Packs.
- Click on
- Open Folder:
- Click on
Open Resource/Texture Pack Folder.
- Click on
- Locate the .minecraft Folder:
- The address bar of the new window will show the path to the
.minecraftfolder.
- The address bar of the new window will show the path to the
How to find Minecraft Folder Windows 10 (%appdata% minecraft)
Minecraft Windows 10 Edition stores all worlds in a single folder. Complete these procedures to locate Minecraft Windows 10 Edition save location.
Minecraft is another one of those titles in which you might invest hours to do a broad variety of activities like building, enchanting, crafting, battling, exploring, etc.
There are a lot of Minecraft versions to play and Windows 10 edition is one of them.
If you’re playing Minecraft Windows 10 Version, it’s critical to understand the edition’s standard save folder.
Understanding the usual save position helps you to back up all Minecraft worlds whenever required for preservation.
And besides, no one really likes to lose a Minecraft world they spent countless hours, days, months, and years in constructing.
This save location is also used for the installation of the behaviour and resource packs, if applicable.
Must put it another way, knowing the save location means you to manually install custom resource and behaviour packs that you have created or obtained for use in Minecraft
Method 1: Via Options
- Step 1: Launch Minecraft. Select “Options…”
- Step 2: Choose “Resource Packs or Texture Packs…”
- Step 3: Choose “Open resource/texture pack folder”.
- Step 4: Click “.minecraft”.
This should appear in the address bar at the top of the fresh tab which appeared.
-
Step 5: Select the directory you want to access.
Method 2: Shortcut
The Minecraft Windows 10 version save file is found here:
%LocalAppData%\Packages\Microsoft.MinecraftUWP8wekyb3d8bbwe\LocalState\games\com.mojang\minecraftWorlds
Unlike the standard Java edition, Minecraft Windows 10 version is a shop game. This implies that it has blocked access to the Windows storage device.
Even so, the usual save folder of Minecraft Windows 10 version is distinct from the Java edition.
Like every store software, Minecraft Windows 10 edition maintains the save data in its native folder within the AppData folder.
- Step 1: Click Win + R.
- Step 2: Copy and paste
“%LocalAppData%\Packages\Microsoft.MinecraftUWP8wekyb3d8bbwe\LocalState\games\com.mojang\minecraftWorlds” in the blank box.
- Step 3: Hit “Ok” or push “Enter“.
As soon as users hit Enter, the Minecraft Windows 10 save directory would be displayed in the File Explorer.
Method 3: Using Run dialogue box
To find the Minecraft folder using the Run app follow the steps mentioned below.
- Step 1: Firstly, hit Win + R to launch the Run dialogue box.
- Step 2: In the blank space, put the below route
%LocalAppData%\Packages\Microsoft.MinecraftUWP8wekyb3d8bbwe\LocalState\games\com.mojang\minecraftWorlds
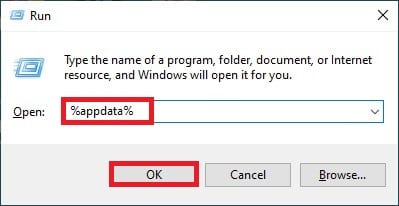
The preceding step would open the MinecraftWorlds folder found within the AppData folder.
In this location, users should notice one or more folders with arbitrary names. The amount of folders would rely on the amount of Minecraft universes you possess.
- Step 3: Tap on the “Ok” button.
- Step 4: Locate and open the necessary folder
To determine which folder corresponds to which Minecraft world, just open the folder of your choice and double-click on the levelname.txt file.
As soon as users double-click, the folder would be loaded in a word processor example Notepad. Inside there, users would discover the title of Minecraft world.
Although locating the save directory is very simple and clear, you cannot modify the standard save folder of Windows 10 Minecraft.
Primarily since it is a UWP programme and has restricted access to the Windows File System. Having said that, finding the saved file would not be an issue as long as you know where it is.
How to find Minecraft Folder on Windows 11
There can be instances where you wish to back up the stored data from Minecraft since users desire to transfer to some other PC, re-install the program or perhaps even the Operating System etc.
Like most video games, Minecraft stores all worlds information in a particular directory.
In order to avoid losing your worlds if you like playing Minecraft, you should always make a backup of the Minecraft save game folder.
The procedure of discovering the Minecraft Folder on Windows 11 is straightforward. Nevertheless, it does need some measures.
We’ll show you where to look for the Minecraft Folder on Windows 11 in this section.
So, follow the methods described below to identify the Minecraft Folder on Windows 11:
- Step 1: Tap on This PC
- Step 2: Head over to Local Disk C
- Step 3: Go to the Users Folder
- Step 4: Click the folder with your name on it
- Step 5: Find the three dots at the very top of the display.
- Step 6: Click on it
The appearance of a menu with options should be improved.
- Step 7: Choose Options
From the drop-down menu pick alternatives. A window should pop up.
- Step 8: Go to View tab
Once the window shows on the screen, go to the view part of the window.
- Step 9: Click on Show hidden files
Enable hidden files to see the AppData folder. That way you may access your Minecraft Folder.
- Step 10 Go to the Appdata folder
Go to the App Data folder in your computer’s file system.
- Step 11: Then go to Roaming
- Step 12: Locate the .minecraft folder
And, there you have it. Follow the procedures that have been discussed above to accurately identify your Minecraft folder on your device which is running the Windows 11 OS.
So, if you previously had difficulty identifying the Minecraft folder on Windows 11, you will no longer be having that issue.
Utilize this folder to install your resource packs and modifications and improve your Minecraft gaming experience in general.
Though locating the save folder is quite simple and clear, you cannot modify the default save folder of Windows 11 Minecraft.
Because it is a UWP app with restricted access to the Windows File System. Having said that, finding the save folder shouldn’t be an issue as long as you remember where it is.
How to find Minecraft Folder on Mac
On macOS, Minecraft stores its data in hidden directories.
To access the .minecraft folder, you’ll need to unhide these directories. Here’s how you can do it:
Method 1: Using Finder
- Open Finder:
- Click on the Finder icon in the Dock.
- Use the Go to Folder Command:
- Press
Shift + Command + Gor open the Spotlight window using the magnifying glass symbol in the menu bar.
- Press
- Enter the Path:
- Type
~/Library/Application Support/minecraftand clickEnter.
- Type
Method 2: Using Terminal
- Open Terminal:
- Press
Command + Space, typeTerminal, and pressEnter.
- Press
- Enter the Command:
- Type
open ~/Library/Application Support/minecraftand pressEnter.
- Type
Alternatively, you can access the Library folder in Finder:
- Open Finder:
- Click on the Finder icon in the Dock.
- Access Library:
- From the menu bar, click
Gowhile holding theOptionkey and selectLibrary.
- From the menu bar, click
- Navigate to the Minecraft Folder:
- Browse to
Application Supportand thenMinecraft.
- Browse to
Unhiding Hidden Folders in Terminal
If you need to view hidden files and folders:
- Open Terminal:
- Press
Command + Space, typeTerminal, and pressEnter.
- Press
- Enter the Unhide Command:
- Type
defaults write com.apple.finder AppleShowAllFiles YESand pressEnter. - Then type
killall Finderand pressEnter.
- Type
To rehide the hidden files:
- Rehide Command:
- Type
defaults write com.apple.finder AppleShowAllFiles NOand pressEnter. - Then type
killall Finderand pressEnter.
- Type
By following these steps, you can locate and access the Minecraft folder on macOS, allowing you to manage game files, install mods, and customize your gameplay experience.
How to Find the Minecraft Folder on Linux
On Linux, Minecraft data is stored in the .minecraft directory in the user folder.
- Open Terminal:
- Use the shortcut
Ctrl + Alt + Tto open the terminal.
- Use the shortcut
- Enter the Command:
- Type
cd ~/.minecraftand pressEnter.
- Type
How to Find the Minecraft Folder on iOS and Android
iOS
- Navigate to Path:
/Apps/com.mojang.minecraftpe/Documents/games/com.mojang/
Android
- Navigate to Path:
/sdcard/games/com.mojang/
How to Find the Minecraft Folder on Xbox One
On Xbox One, Minecraft data is stored locally on the console. To access it, log in to your Xbox Live account.
How to find Minecraft Mods folder
The “modifications” folder is a folder you have to construct by yourself in the .minecraft folder that is required for certain mods!
The .minecraft folder may be discovered in 3 distinct ways. Follow the methods given below to do so with ease.
- Step 1: Launch Roaming
Open roaming by pressing “start” and searching for “% appdata %.”minecraft there
- Step 2: Use the address line
Alternatively, you may open any folder on your computer and type the address in the address line.
C:\Users\user\AppData\Roaming\.minecraft and then you will get to the .minecraft folder.
- Step 3: Open it from inside the game
Just start Minecraft and choose “texture packs” following that click on “open texture packs folder” and go back to the Minecraft folder
Follow us on Twitter & like our Facebook page for more post-updates
- Top 14 Best Roblox Minecraft Games
- Top 15 Best Games like Minecraft for Android/ iOS
- Fix: Minecraft store not working
- How to turn Animals upside-down in Minecraft

Abhigyan identifies himself as a tech geek, gaming cognoscenti, and also a connoisseur of music. Unidentified and mysterious phenomena never fail to gather his undivided attention. When not reading about bizarre and perplexing entities across the Universe, he can often be found cheering for his favorite teams in Football.