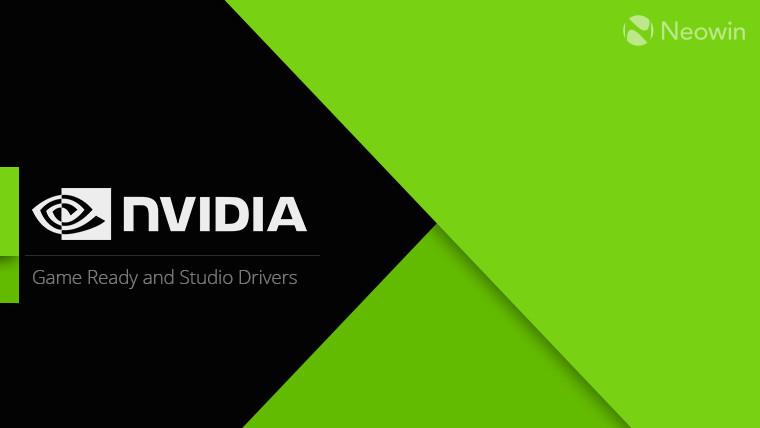Last updated on January 2nd, 2023 at 05:28 pm
NVIDIA‘s graphics processing units (GPUs) are compatible with GeForce Experience, a unified driver and software package made available by NVIDIA.
There could be a driver update every time a new game comes out, making your PC ready to play right away.
While doing so, though, you may run across an error message reading “Installation can’t proceed, An error has occurred.”
In such a case, this guide will be of assistance.
Why did GeForce Game Ready Driver installation fail?
Short Answer: There may be another installation currently in process, a Windows update downloading in the background, or software running in the background that is interfering with the installation of the GeForce Game Ready Driver, which may cause the GeForce Game Ready driver installation to fail.
The user may be simultaneously using another application that causes problems during setup.
The GPU drivers will automatically be downloaded and installed by Windows Update when the Windows 10 update is complete.
5-10 minutes is a common estimate for this process. Installing the NVIDIA driver simultaneously increases the likelihood of this error occurring.
Also, if you turn off your computer while drivers are being installed, you may potentially have this problem.
Fix: Nvidia Game Ready Driver installation failed
Method 1: Allow Windows to sit for a bit before downloading again.
If you’ve just upgraded Windows, allow it 15 minutes to finish any downloads and installations it may be doing in the background.
You must then restart your computer before reinstalling the driver.
Choose “Custom” and then choose “Perform a clean installation”.
Method 2: Download via Express Installation
Even though it’s the simplest option, not all PCs are compatible with it.
When a software or driver update causes only minimal problems, choose this one.
-
Step 1: Launch NVIDIA GeForce Experience in administrative mode
Simply launch NVIDIA GeForce Experience in administrative mode and choose “Express Installation” to get started. Below is how it’s done:
-
Step 2: Type “GeForce Experience” into the Windows search box
-
Step 3: Choose “Run as Administrator” from the context menu.
-
Step 4: Navigate to the Drivers tab.
-
Step 5: Select Express Installation from the menu.
If it doesn’t work, you may always try doing a “Custom Installation.”
Method 3: Custom Installation
You have the option of doing a partial or full installation of the program.
Once you launch the program, choose “Download” from the menu.
After the file has finished downloading, you will be given the choice between an Express Installation or a Custom Installation. Go with the second option.
You’ll be presented with a list of available files to pick from on the following screen.
It often comes with the Graphics Driver, PhysX System Software, and HD Audio, driver.
It’s imperative that you choose the box labeled “Perform a clean installation” located in the bottom-left corner of the screen.
You may begin the setup procedure by clicking the “install” button.
Method 4: Exit any running software
Make sure that any open installations or programs are ended.
This will prevent any problems from occurring during the installation of the Game Ready Driver.
It’s not uncommon for software to silently install a few necessary parts without initiating any extra setup.
It’s also a good idea to check for any unnecessary background processes and stop them. These applications may be restarted.
Method 5: Disable Your Firewall and Antivirus Software
Some virus scanners prohibit you from finishing the installation because they refuse to let you run specific files.
You may need to disable security programs like antivirus and firewalls before proceeding with the installation.
All of their services should be disabled, too. The Task Manager provides a centralized location to see and terminate running processes.
Hit and hold the Ctrl key plus the Alt key, and then press the Delete key on your keyboard. After that, choose Task Manager.
The Processes tab may be found in Task Manager. Seek out all the tasks that have anything to do with your antivirus program.
To terminate a running process, select it and hit the End task button.
A system restart is required for the modifications to take effect. Then, give the NVIDIA driver reinstallation a go.
Method 6: Download the driver manually
NVIDIA’s Driver Downloads website is where you can get the most up-to-date version of the NVIDIA Game Ready Driver for your graphics card.
-
Step 1: Choose the desired options
Choose the Product Type, Product Series, Product, Operating System, Download Type, and Language.
-
Step 2: Next, go to the “SEARCH” tab.
-
Step 3: Choose DOWNLOAD
To get the setup file for the NVIDIA graphics card, choose DOWNLOAD.
Make a copy of the file on your computer. You must exit any running applications before beginning the installation.
This also includes any GPU monitoring software that might be making use of the graphics hardware at present.
Disabling live monitoring is recommended if you use an active anti-virus/anti-malware tool to keep tabs on your computer.
This is because leaving these programs running while driver installation might prevent crucial elements of the driver from registering, which in turn can hurt the system’s performance and stability.
-
Step 4: Choose Run as administrator
To proceed with the installation of the NVIDIA graphics driver, you should right-click the installer file and choose Run as administrator.
When asked by Windows’ UAC, choose the Yes option. You will be prompted to choose a location on your hard drive to store the provisional driver files.
Please accept the default action by selecting the OK button.
-
Step 5: Select the features you want to install
Select the features you want to install and click AGREE AND CONTINUE.
-
Step 6: After that, select Custom (Advanced).
-
Step 7: Then proceed by selecting the NEXT button.
-
Step 8: Choose Perform clean install and then press the NEXT button.
Method 7: Reinstalling Windows
The last option you have is to reinstall Windows.
Please be aware that if you reinstall Windows, all of the data and programs on the current operating system’s installation drive will be deleted.
Always ensure that all necessary data and records have been backed up before beginning.
Reinstall the driver once you’ve finished setting up the operating system.
Follow us on Twitter & like our Facebook page for more post-updates.
-
Best Nvidia Filters for Warzone: Season 5 (Rebirth, Caldera & Fortune’s keep)
-
Best Nvidia Game Filter for Warzone Fortune’s Keep (Season 4)

Abhigyan identifies himself as a tech geek, gaming cognoscenti, and also a connoisseur of music. Unidentified and mysterious phenomena never fail to gather his undivided attention. When not reading about bizarre and perplexing entities across the Universe, he can often be found cheering for his favorite teams in Football.