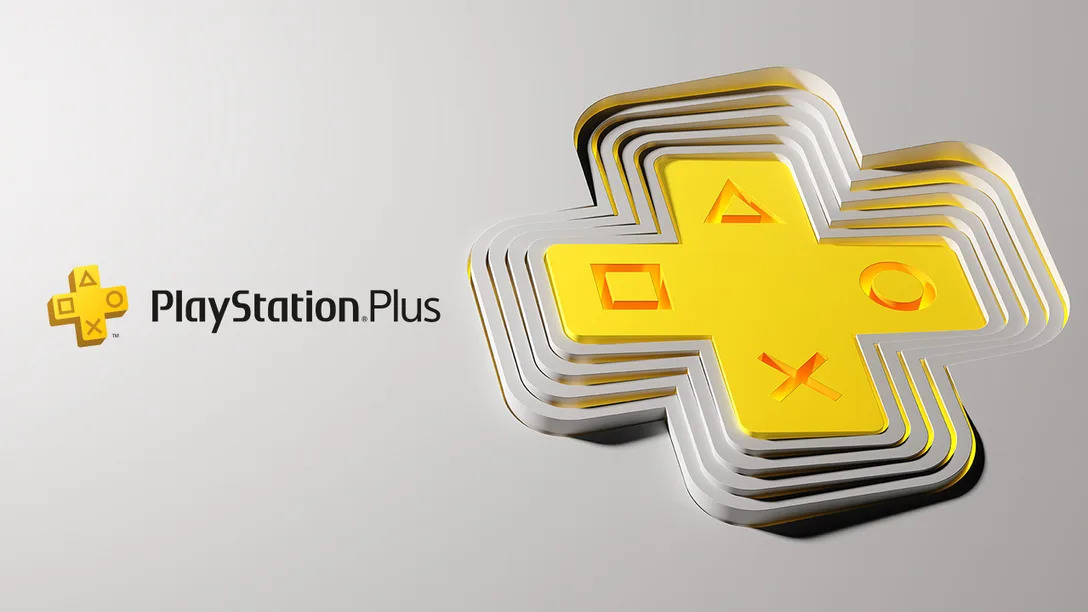Sony’s PlayStation is one of the most widely distributed and well-liked home video game consoles in the world.
You’re losing out if you’re a PS4 or PS5 owner and have not yet at least subscribed to PlayStation Plus. PlayStation Plus is a paid membership program for Sony’s game consoles that provides subscribers with a number of perks, such as access to online multiplayer and the chance to download free games on a regular basis.
However, a few users have expressed frustration with PS Plus sharing not working. We’ve explained the root causes and potential solutions to the problem so you can get it fixed.
Why is PS Plus sharing not working?
Short Answer: PS Plus sharing is not working because of poor internet connection, server outage, you have exceeded the device limit restriction, the “Console Sharing and Offline Play” option has not been enabled, or your PS4 has not been set as the primary console.
Fix: PS Plus sharing not working
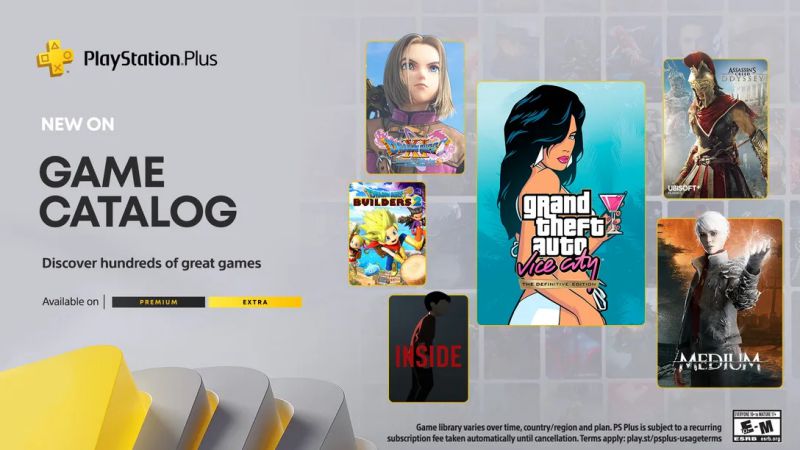
Method 1: Examine the service status
After the release of the latest System Software Updates for the PS4 and PS5, consumers reported problems connecting to the PlayStation Network and with PS Plus. Back on March 23, 2022, the PlayStation Network and PS Plus were officially offline for maintenance.
Consequently, it is possible that the service is down if you are facing the PlayStation Plus Sharing not working issue. There will be a delay before the server can be accessed again in this scenario.
In the meanwhile, information about the server’s accessibility may be found on both the official website and other websites. You can check the status of the server here.
Method 2: Investigate your internet connection
When your internet connection is slow, PS Plus sharing won’t function either. Make sure they have a constant and reliable connection. You may do well by pausing or canceling all downloads on the console and any other devices linked to the network. Using a hardwired connection rather than a wireless one may improve reliability.
It’s essential that you have a fast enough internet connection. Even if your content resolution is lower than 1080p, you’ll still need at least 5 Mbps. Playing games at 1080p resolution needs a connection speed of at least 15 Mbps. Although it may seem apparent and/or unnecessary, restarting the router is sometimes all that is required to rectify such issues.
Method 3: Ensure that the device limit is not exceeded
As long as you have a PlayStation Plus subscription, you’ll be able to use some features simultaneously only on a single PS4 and a single PS5 that both have Console Sharing and Offline Play enabled.
However, there are several elements of PS Plus that can’t be shared, including the ability to purchase PS Plus discounted items from the PlayStation Store, avail PS Plus titles on another account, have online storage, have Auto patch download enabled, and have early access to time-limited game trials.
Method 4: Turn on the PS5’s Offline Play and Console Sharing settings
Console Sharing and Offline Play must be activated for PS Plus Sharing to function properly.
Here are the measures you need to take to activate Console Sharing on a PS5:
- Step 1: Navigate to Settings, then Users and Accounts.
- Step 2: Choose Other, followed by Console Sharing and Offline Play.
- Step 3: Click the Enable button.
Method 5: Make your PS4 the main console
Similarly, you need to check and double-check that your PlayStation 4 has been set up to function as the main console. When you turn on your computer, it can use these functions.
Anybody using your main PS4 system will have access to all of your bought PlayStation Store apps, and all of the features of your PlayStation Plus membership, including the ability to immediately download any pre-ordered or paid content.
It’s possible for several people to make use of the themes you buy from the PlayStation Store, as long as your main PS4 system is online and connected to the Internet through Remote Play on another device.
After you login in, follow these steps to activate your system:
- Step 1: Choose Settings, then Account Management.
- Step 2: Choose Activate as Your Primary PS4 and then click Activate.
You are limited to one PS4 system activation per account.
Method 6: License Restoration
Some PS owners have reported success in resolving the problem by reinstating the license for their system. Now, let’s take a look at how to recover licenses on a PS4 and a PS5.
PS4 Console:
- Step 1: Navigate to Settings, Account Management, then Restore Licenses.
- Step 2: Click the Restore button.
After clicking Restore, please wait for the process to finish before attempting to access your content again.
PS5 Console:
- Step 1: Navigate to Settings, then Users & Accounts.
- Step 2: Choose Other, then Restore Licences.
- Step 3: Click the Restore button.
Once the transaction is complete, you may attempt viewing your content again by clicking the Restore button.
Method 7: Deactivate and reactivate your PS4 as your main console
If you’re unable to share anything on PS Plus, it’s probably due to a technical issue. In that case, you can try deactivating and activating your PS4 again.
- Step 1: Go to Settings, then Account Management.
- Step 2: Choose Activate as Your Primary PS4 and then Deactivate.
To deactivate a PS4 that is already active, go to the Settings menu, choose Activate as Your Primary PS4, and then choose Deactivate.
You may now rectify the situation by setting your PS4 as the main console once again. The procedure to accomplish this has been outlined above.
Method 8: Reboot your console
Sometimes what seems like a complex issue may be solved with nothing more than a simple reboot. That being said, you really should try it out. If you need to restart your computer, please refer to the instructions below.
- Step 1: Shut down your console.
By pressing and holding the system’s power button for three seconds, you can shut down the system. The battery life indicator will flash for a few minutes and then go dark.
- Step 2: Once again, push and hold the power button.
After turning off the console, press and maintain pressure on the power button.
- Step 3: When you hear the second beep, let go.
The first time you push it, you’ll hear a beep, and then another one will play seven seconds later.
- Step 4: Attach the USB cord to the controller.
- Step 5: Using the controller, click the PS button.
Method 9: Reset your Console
In the event that none of the aforementioned measures resolves the issue, a factory reset of the PlayStation console is your final resort. Here are the instructions on how to factory reset your PS. If you’ve exhausted all other options with no success, this is the one to attempt.
PlayStation 5:
When it comes time to reset your PlayStation 5, you have just a few different choices. Choose Settings, System, then System Software, and finally Reset Options from the main menu to access these features.
Clear Learning Dictionary, Restore Default Settings and Reset Your Console are the three choices you will see after choosing Reset options.
- Using “Clear Learning Dictionary” on your PS5 will erase any previously entered words.
- By selecting “Restore Default Settings,” your PS5 will revert to factory settings while keeping your data safe.
- Selecting “Reset Your Console” will wipe your PS5’s internal memory clean of any and all stored information and return it to its factory settings.
If you want to solve the problem, you should probably go with either the first or second choice. Choosing Reset Your Console will erase all of your data from the console and return it to its original factory settings, making it suitable for resale or donation.
PlayStation 4:
When it comes to the PS4, things are done a little differently when it comes to resetting to factory settings. To begin, go to the menu and choose Initialization from the drop-down menu. Similar to the Playstation 5’s factory reset, choosing Initialization will bring up a menu with three options: Clear Learning Dictionary, Restore Default Settings and Initialize PS4.
Both the Clear Learning Dictionary and Restore Default Settings options are just as they are on the PS5. Just like PS5’s Reset Your Console option, Initialize PS4 will completely wipe all data from your system.
To reiterate, choose just one of the first two alternatives. Selecting Initialize PS4 will wipe all data from your console, making it ready for resale or donation.
Method 10: Get in touch with PlayStation Support
If you’ve already tried resetting your console and are still having trouble, your only other choice is to contact a professional for help.
When your PS4 is still within the terms of its manufacturer’s warranty, you may get in touch with PlayStation by calling 1-800-345-7669 or visiting their website, playstation.com. PlayStation’s support line is there for you 24/7 should you ever need it.
Follow us on Twitter & like our Facebook page for more post-updates.

Abhigyan identifies himself as a tech geek, gaming cognoscenti, and also a connoisseur of music. Unidentified and mysterious phenomena never fail to gather his undivided attention. When not reading about bizarre and perplexing entities across the Universe, he can often be found cheering for his favorite teams in Football.