Playing video games on a PlayStation 4 is an amazing experience. As a PS4 enthusiast, you may run across several problems.
PS4 owners often see the “Too Many USB devices connected” problem message.
If you haven’t connected a USB device to your PS4, you’ll run into this error, which is really annoying. Users are left with no other option than to reset their PS4 and try again in such a predicament.
However, this warning message appears when a USB device is connected to the PS4 that is incompatible with the console.
Because of this, the PlayStation 4 will eventually freeze and become unusable.
If you’re having the same problem, you may relax knowing that the root causes and potential solutions have been thoroughly covered in this article.
Why does my PS4 say ‘too many usb devices connected’
Short Answer: Your PS4 is saying “Too many USB devices connected” because of a corrupted system file, a malfunctioning USB device, a bad USB controller, a faulty USB connection, etc. A rapid power surge or the usage of a USB hub are other possible causes of this problem.
Several things may cause the PlayStation 4 error “Too Many USB Devices Connected” to appear.
1. A malfunctioning USB device:
The majority of cases of this problem may be traced back to a faulty USB device.
This error might be caused by a defective USB device. You might try using a different device or seeing a specialist to solve this problem.
2. Corrupted system files:
If your PS4’s system files or game files get corrupted, a logical error will result.
The PS4’s system files may have been damaged or a game or application file may be broken.
This is a problem that arises on every device, including computers and video gaming consoles.
3. Faulty PS4 USB port:
This problem might be brought on by a faulty USB port on the PS4, which creates electrical shorts whenever a USB device is plugged into it.
This error message will display on the PS4 screen because the system has detected a problem with the USB connection.
4. Faulty USB connector:
The USB device’s connection might be broken, preventing data from being transferred to or from it.
5. Damaged PS4 Controller:
Connecting a broken PS4 controller to the system’s USB connection, which causes the transmission of faulty signals that the console is unable to correctly interpret, is another possible source of the problem.
6. Unexpected power surge:
An unexpected power surge may damage the PS4’s USB ports and prevent them from functioning properly.
If there are too many USB storage devices attached to a PS4, the system will get confused by the conflicting signals originating from those ports.
7. Using a USB hub:
Last but not least, connecting too many USB devices to the PS4 through a USB hub may potentially cause this problem.
Fix: PS4 saying “Too many USB devices connected”
Method 1: Restart the PS4
The fastest and simplest method is to perform a restart of your PS4.
This operation will get rid of all electric shocks that cause the PS4 too many USB devices connected error.
You may proceed to check out the other troubleshooting steps once you have checked with a restart.
-
Step 1: Choose [Power] then [Turn Off PS4] on the quick menu.
-
Step 2: Press and hold the power button for minimum 7 seconds
Hold the power button down until you hear two beeps. The system’s display goes black and its power indicator flashes white before going out when it is shut off.
-
Step 3: Disconnect All USB Devices
All PS4 USB ports must be free after powering down the system in order to attempt a remedy for this problem.
If you’re using a PS4 controller, VR headset, external hard drive, or anything else that connects by USB, you’ll need to disconnect it.
-
Step 4: Unplug the power cable
The next thing to do is to disconnect the PS4’s power cord from the wall outlet.
Keep in mind that turning the plug off won’t accomplish the trick. To complete the process, the cable must be disconnected as well.
-
Step 5: Plug the power cable back in.
Leave your PS4 for around 30 seconds before plugging the power cable back and turning it on.
-
Step 6: Press the power button.
-
Step 7: Press the PS button on a paired controller.
To let you know when your device is powered on, it will first flash blue and then white.
-
Step 8: Connect the USB devices to PS4 one by one
If everything has gone well up until this point, you may begin plugging in the USB devices.
Try using one of them once you’ve hooked it up to see whether it works. Five more minutes of focused effort is required.
If everything goes well, go to the next device and repeat the process described above until you get this alert.
Method 2: Initialize your PS4 and Reinstall System Software
As has been stated above that the issue “too many USB devices connected PS4” may be caused by corrupted or damaged PS4 system files.
In this case, you will need to do a system initialization and reinstallation of the PS4’s software.
This process will permanently delete all data. Make sure you have a copy of all your crucial information before you start.
Furthermore, the PS4 system software must be completely installed from a computer and saved to a USB storage device.
In order to initialize your PS4, you may follow the steps below:
-
Step 1: Install the official PS4 firmware.
If you want to get the most up-to-date system software, you need visit the PlayStation website on your computer.
To get the update onto your PS4, you’ll also need a USB-connected external hard disc or a USB flash drive.
Collect a portable storage device, such as a hard disc or USB flash drive, with at least 1.1 GB of available capacity.
-
Step 2: Create a new folder on your USB device and name it PS4
Create a subfolder and name it “UPDATE” within that main folder. The firmware file should be saved in the “UPDATE” folder.
Whenever you save the file, it must retain the “PS4UPDATE.PUP” extension.
-
Step 3: Enter Safe Mode on your PlayStation 4
Follow the steps above to enter Safe Mode on your PlayStation 4 i.e., turn it down completely, then hold the power button until it beeps twice and boots.
-
Step 4: Select Initialize PS4 (Reinstall System Software) on your PS4
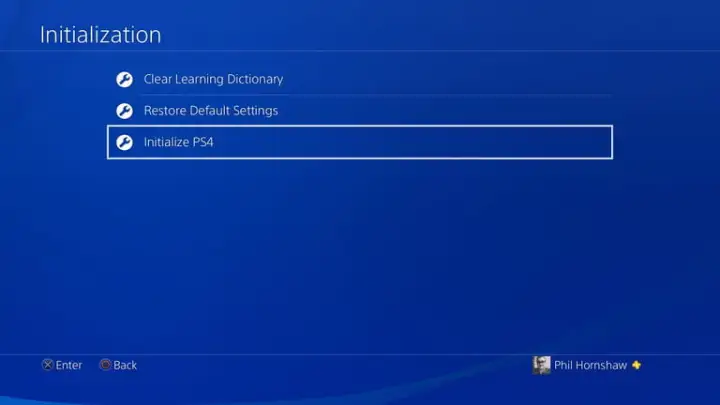
Select Initialize PS4 and simply stick to the on-screen instructions to carry out the initialization.
Your save data and system software will be permanently deleted from the console, and you’ll need to reinstall the program from the USB device you downloaded it to.
After you’ve completed that step, your PS4 will be reset to its original configuration.
Method 3: Rebuild the PS4 Database
Errors like “PS4 too many USB devices attached” might appear once the PS4 database becomes damaged.
In most cases, a database rebuild of the PS4 is the best solution to a technical problem. Follow these steps:
-
Step 1: Press and hold the Power button to turn off PS4.
-
Step 2: Press and hold the Power button for 7 seconds again.
You need to keep holding until you get two quick beeps. Your PlayStation 4 will now enter Safe Mode.
-
Step 3: Connect the DS4 with a USB cable
-
Step 4: Press the PS button on the controller.
-
Step 5: Choose the Rebuild Database option in Safe Mode screen.
Method 4: Repair the Faulty Hardware
If those solutions don’t help, the problem is probably due to defective hardware. You’ll need to perform a battery of tests to narrow it down.
The PS4 itself requires maintenance if this problem persists even when no USB devices are attached.
It might be the motherboard or a USB port. Your problem requires the attention of a trained professional.
When an issue appears only when a USB device is connected to the PS4, it might be due to a faulty USB connection, a faulty USB device, or even the PS4’s USB port.
By running a battery of tests on the console and the connected USB devices, a competent troubleshooter may pinpoint the precise cause of the problem.
Don’t leave a single USB device plugged into the same USB port for too long.
If you know the source of the mistake, this strategy has a better chance of success.
Method 5: Consult a technician about the console
In the event that none of the aforementioned alternatives are successful for you, your last option is to seek assistance from a specialist.
If your PS4 is still covered by its manufacturer’s warranty, you may contact PlayStation at 1-800-345-7669 or visit their official website, playstation.com, to make repair arrangements.
If you need urgent help, you can call PlayStation at that number.
Follow us on Twitter & like our Facebook page for more post-updates

Abhigyan identifies himself as a tech geek, gaming cognoscenti, and also a connoisseur of music. Unidentified and mysterious phenomena never fail to gather his undivided attention. When not reading about bizarre and perplexing entities across the Universe, he can often be found cheering for his favorite teams in Football.


