Roblox has a wide range of games, including the famous battle royale types, ranging from murder investigations and jail escape to treasure-seeking.
In addition to playing and creating games, Roblox allows you to purchase Robux, which is a virtual currency. Roblox may be used for a multitude of different things.
Using Roblox, for example, may be a lot of fun while participating in a virtual meeting. For chatting, Roblox sports a voice chat feature. But, sometimes, users report issues where the voice chat doesn’t work properly.
For all those users, this post will provide a step-by-step guide on how to fix the voice chat issues.
Why is my Roblox VC not working
Short Answer: Roblox VC is not working because you failed age verification, you haven’t selected the correct output/input audio, there is an issue with the app version or the device, your PC firewall is causing the issue, or your system is outdated.
There could be other reasons as well. Here, we have mentioned all the possible reasons along with the ways to fix the issue.
So, if you wish to fix the problem, proceed with the next part of this post.
Fix: Roblox Voice Chat not working (PC)
1. Check Game Compatibility:
Not all Roblox games support voice chat.
Verify that the game you’re playing supports voice chat before assuming the issue is with your audio setup.
2. Ensure Roblox Voice Chat is Enabled
Open Roblox, click the Gear icon near your account icon, and select Settings from the drop-down menu.
Go to the Privacy tab and make sure the “Use microphone to chat with voice” option is toggled on.
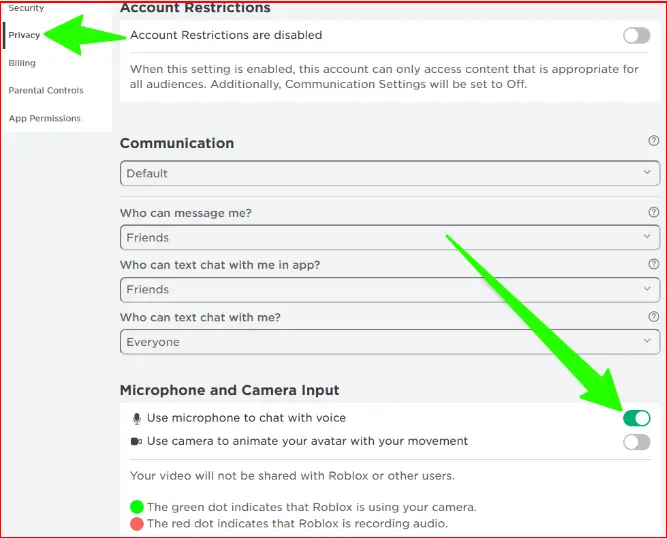
3. Verify your age
Finally, for our last solution, we urge that you go into your account and double-check the information you provided when you first set up your account.
If it is determined that you are younger than 13 years old based on the information you provided, you will be denied access to some elements inside the game.
For the majority of people, this will cover the complete voice chat function. The concept behind this, on the other hand, is sound.
Its purpose is to safeguard younger people and ensure that they do not come into touch with anything that they should not be exposed to.
To be sure, if your reported age is less than 13, you will just have to wait till your age reaches 14 in order to be able to use these services.
If you are having trouble verifying yourself, make sure to check our dedicated article to help you fix the issues.
MUST CHECK: Fix: Roblox Voice Chat Verification not Working
4. Close Other Apps
Voice chat apps like Discord, Microsoft Teams, or Skype might interfere with your microphone.
Close these apps by right-clicking their icons in the system tray and selecting “Quit.”
5. Select correct Ouput-Input Audio devices
The general reason why your voice chat is not working is that there is a mismatch in output-input audio device settings.
If the output device selected for the audio is not set to your headphones, you won’t be able to hear voice chat.
Similarly, you won’t be able to chat with the person if you can’t input your voice in the game.
Therefore, you should check if the input device settings recognize your headphone’s mic.
Go to Settings and check the selection for Input Device and Output Device.
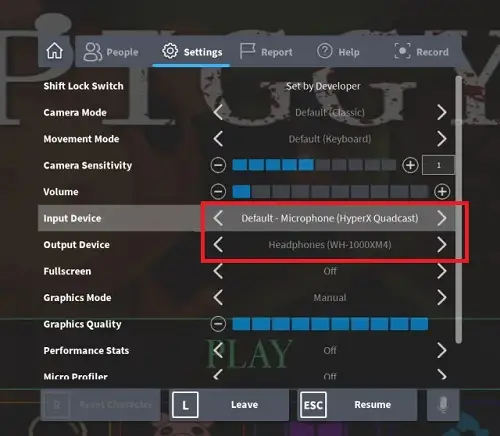
6. Make sure the microphones are working properly
Perform a thorough inspection of your microphones before entering the game.
When playing Roblox, you may have the Roblox chat vanished problem from time to time.
Consequently, I would urge that you look into if there is an issue with the microphones.
You may have this problem if your microphone is somehow malfunctioning or damaged.
This may seem to be a ridiculous suggestion, yet many people discover that the issue is with their microphones.
7. Examine Your Privacy Preferences
Some manufacturers’ default settings for your system may cause the Roblox chat to vanish.
If this is the case, you may experience the Roblox chat disappearance problem.
Some users have discovered that the contact settings are set to ‘No one’ by default, which they believe is incorrect.
Check your privacy settings to see whether you have this option.
Consequently, I urge that you alter the selection to ‘Everyone’. It is possible to resolve the Roblox problem by altering this configuration.
You will need to launch the Settings App and then go to the Privacy area in order to verify this.
As a result, you will have to change the No One choice to Everyone option for all the alternatives. Now determine whether or not this has resolved your issue.
8. Update the Roblox app
If you are using an older version of Roblox, the existing bugs might be causing you to experience difficulties, such as Roblox chat not working.
To fix this issue, you just need to update your Roblox app to the latest version. On your Android and iOS device, visit the respective app store and find the Roblox app.
Hit the update button if it is available.
9. Deactivate the Antivirus
There is a risk that the third-party antivirus product will pose a threat to the data and programs that you intend to run.
As a result, your antivirus protection causes conflicts with the other software that you have installed on your computer.
It will prohibit the applications from being able to run. It is necessary to deactivate the antivirus application in order to resolve the problem.
For the time being, disable your antivirus software in order to give a quick and simple solution to the Roblox Voice Chat not functioning problem.
Check to see whether the problem has been resolved as a result of your actions.
10. Verify the Firewall Configuration
It is possible that your internet security software may cause problems with the applications that access the internet.
As a result, it is possible that you will need to make some adjustments to the firewall settings in order to ensure that the applications are not interrupted by the firewall.
11. Uninstall and Reinstall the app
- Step 1: Go to the Start Menu
In the bottom left-hand corner of the screen, select the start button or the Cortana search box.
Another option is to press the Windows key on your keyboard while simultaneously pressing the S key.
- Step 2: Search for “Programs and features”
Search for “Programs and features” in the search box, and then select the Programs and Features button which emerges at the front of your search results list.
Scroll down till you see Roblox at the bottom of the window that appears.
- Step 3: Delete the software from that location
- Step 4: Remove the Roblox folder from your computer
If you are experiencing an especially persistent difficulty, it may be beneficial to completely erase the Roblox folder after uninstalling it to ensure that there are no faulty or outdated data left over after the installation.
This may be accomplished by following the methods outlined below:
- Step 5: Go to File explorer
Right-click on the start button and choose Explore or File Explorer from the drop-down menu.
Navigate to the following folder: C: Users(Your Windows Username)(Your Windows Username)
- Step 6: Remove the Roblox folder from your AppDataLocal directory
12. Contact Roblox Support
If you’ve tried all the above steps and still face issues, reaching out to Roblox support is the last option.
They can provide further assistance tailored to your specific problem.
Conclusion
That is all there is to know about how to fix the Roblox voice chat not working issue.
Make sure you follow the methods mentioned in the above segments to get your issue resolved at the earliest.
Follow us on Twitter & like our Facebook page for more post-updates.
Check out more Roblox Games –

Abhigyan identifies himself as a tech geek, gaming cognoscenti, and also a connoisseur of music. Unidentified and mysterious phenomena never fail to gather his undivided attention. When not reading about bizarre and perplexing entities across the Universe, he can often be found cheering for his favorite teams in Football.


