Microsoft’s Xbox cloud gaming service has made it simple for players to access some of their favorite games, but many have expressed dissatisfaction with how well the Xbox cloud gaming browser works for them.
Xbox cloud gaming is a cutting-edge strategy for gaming that can help many players everywhere, but sadly, it has some issues that occasionally cause it to stop working or disconnect.
They are consequently completely unable to use this feature, depriving them of the fun and ease that come with playing games on browsers. Fortunately, we have compiled simple fixes for the Xbox Game Pass cloud gaming issue, just like we did for other Xbox issues like the For this game you need to be an online error.
Here is our guide on Fix: Xbox Cloud Gaming black screen. So, let’s get started.
Why does Xbox Cloud Gaming black screen occur?
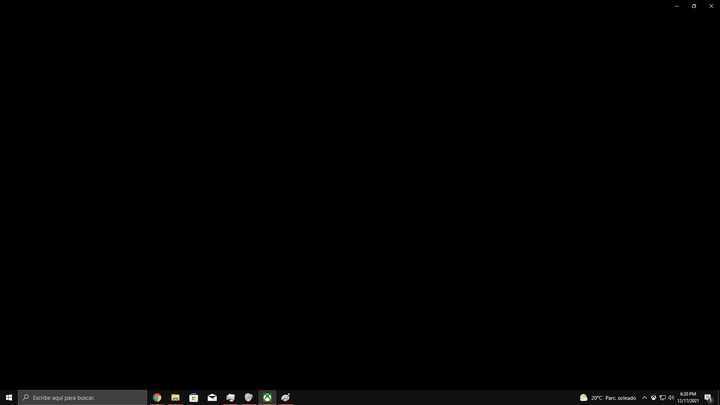
Short Answer: Your internet connection’s sluggish speed is the reason for Xbox Game Pass cloud gaming black screen. When you use Xbox Cloud Gaming, the game is streamed to your PC, Xbox, or mobile device from the company’s servers.
We don’t need to go too technical about the servers or procedures; we just need to describe how it works.
Therefore, Xbox Cloud gaming creates a connection between the user and the server. When you choose Xbox Cloud Gaming when you open a game on Game Pass, the game starts on their servers before being broadcast to your device.
Stream services are comparable to Twitch, Youtube, or Facebook. Remember how terrible it is when Twitch lowers the resolution from 1080p to 480p or lower due to a bad internet connection?
This is precisely what is happening while utilizing Xbox Cloud Gaming. When you are the one playing it, it is clearly more crucial to keep up with the live stuff, thus it decreases the quality to display you quicker so you can stay up with it.
Xbox needs to work harder to provide you with the greatest experience since you also transmit button inputs to the server, which adds latency.
Fix: Xbox Cloud Gaming black screen
-
Method 1: Play with the Microsoft Edge browser
Even though we tested the app and the web and can attest that both deliver the same experience in terms of minimal latency and video quality, you might not be having the same experience as us. If so, we suggest playing in a browser.
However, if you can get past it—which, in my opinion, won’t be a big deal if it solves your problem—then we firmly advise you to choose Microsoft Edge. The Xbox app is better for gaming since it has immersive graphics and no black borders.
Microsoft, which also owns Xbox, has increased the functionality of its browser to make it stand out from the crowd.
Microsoft Edge has a unique Xbox cloud gaming feature called “Clarity Boost” that, in their opinion, will significantly improve the quality in the future but is already good enough for you to keep using right now.
-
Method 2: Microsoft advises using 5 GHz
Use of 5 GHz wifi will enhance the Xbox Cloud gaming experience, which we highly recommend. A dual-band router can only broadcast wifi at 5 GHz. A dual-band router transmits data across two separate wifi networks. 2.5 and 5 GHz.
We need 5 GHz to improve our performance and decrease latency. Standard 2.5 GHz wifi can only manage 400Mbps to 600Mbps (under ideal circumstances; individual results may vary), a significant difference that warrants upgrading to a current Dual-Band router. A 5 GHz wifi connection can handle rates of up to 1800Mbps.
-
Method 3: Browser Cache Cleaning
The menu button should be clicked first in the top right corner (three horizontal dots). Right now, you must choose the Settings option. From the left-hand menu, choose Privacy, search, and services.
Click the Choose the clear option under the Clear browsing data section. the box next to Cached files and images must be checked. Click the drop-down option next to the Time range and choose All time. To conclude, use the Clear now button.
-
Method 4: Setting up a new DNS
This assertion may not be true given that nerfgamer.com routinely suggests changing DNS to improve performance and reduce latency in games like Warzone, Fortnite, and others.
Although DNS changes have no direct effect on internet speed, they do connect us to the closest data center, which has surely helped me and many of my fellow readers reduce latency and sometimes even get around “network error” or black screen difficulties in a few games.
However, if we connect to the wrong data center, Xbox Cloud Gaming will see an increase in latency when our games are aired on their server. Therefore, we suggest checking the default DNS on your router to see if it resolves the problem.
-
Method 5: Don’t Use VPN
Using a VPN would surely reduce the game’s quality or resolution due to the overall delay. Because a VPN is meant to secure the connection between you and the server, using one to change your location can cause latency to rise even more.
A VPN has to complete a few more steps before it can link you to Xbox cloud gaming. Your connections are encrypted and sent via its own server; if you use the VPN to seem to be somewhere else, the time difference will cause your latency to rise.
Given that Xbox Cloud Gaming is a streaming service, increased latency will result in worse quality and more often occurring black screen issues.
That’s it with our today’s article on Fix: Xbox Cloud Gaming black screen. Do try all the sections and tell us which one worked for you. Till then, stay safe and follow us for more upcoming coverage.
Follow us on Twitter & like our Facebook page for more post-updates.
Check out more –

An experienced gaming content writer who emphasizes on offering the most recent information and how-to tutorials for the trending titles. Being a Hardcore gamer himself, he likes to try an array of games and likes to spend his time exploring them. He likes to unwind by listening to R&B music when he’s not writing about gaming stuff.


