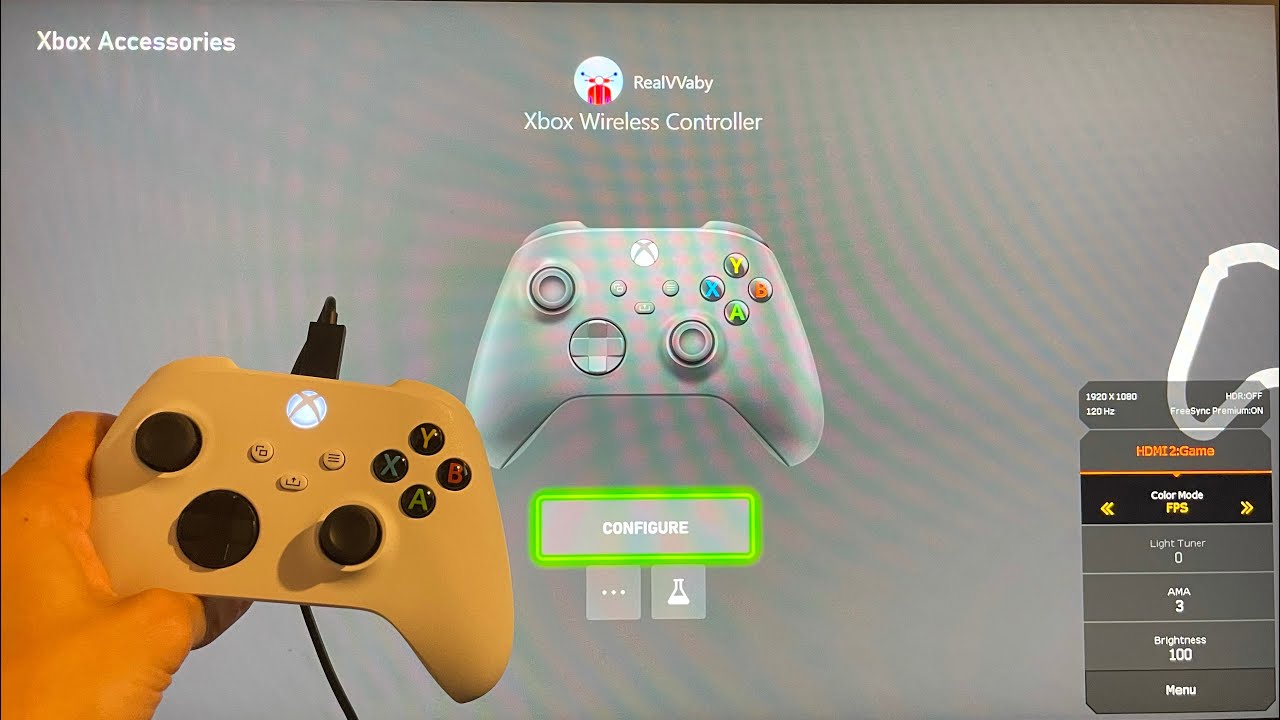Last updated on May 30th, 2023 at 05:02 pm
Remote Play is a fantastic Xbox gaming feature that gives you complete control over how you play your games.
While today’s wireless controllers are more convenient than previous cable controllers, they are not without flaws, as many Xbox consumers have expressed their dissatisfaction.
If you’re looking for a solution to Xbox remote play, you’re in luck.
Remote Play is a fantastic Xbox gaming feature that provides players with total control over how they play their games. If your Xbox remote play isn’t working, though, you could never have that excitement. We want you to be happy as well.
Why is Xbox Remote Play so Laggy
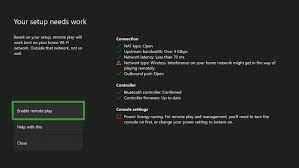
There are a variety of reasons why your Xbox may be sluggish or have connectivity issues. Here are a few of the most popular:
- Issues with service providers
- Between your router and your Xbox, there may be some distance or barriers.
- An ethernet cable that isn’t working
- You’re having issues with your modem or router.
- An ambiguous cache
- Apps that run in the background
- A completely full hard disc
Even the finest online games will lag due to two factors: your bandwidth, which is the amount of data that can be carried at once (the greater the number, the better), and your ping, which is the time it takes for requests from your network to reach and then return from the server (the lower the number, the better).
Some online games might place a lot of load on your network, resulting in slower network speeds and more ping – basically, the ideal condition for your game to lag.
Lags can also be caused by network interference. This occurs when your game console’s connection is disrupted by other nearby devices that are also utilizing your Wi-Fi.
If you believe that interference is creating issues with your network, consider the following suggestions: Move your router and any connected devices to a different room in your house.
Change the Wi-Fi channel settings on your network from 2.4GHz to 5GHz. This option may be found in the advanced settings of your Wi-Fi network.
Is this the best option? Instead of relying on the Wi-Fi network, connect your gaming device directly to your router using an Ethernet wire.
Fix: Xbox Remote Play Lag
Method 1: Turn your equipment on and off as needed
This step will update both your console and your Wi-Fi if your Xbox is sluggish.
Restart your Xbox, modem, and network. Unplug each gadget for 30 seconds before reconnecting them. Disconnect the coax cable (the heavy cable that fits into the back of your modem) during the restart and reattach it after 10 seconds.
Method 2: Shorten the distance between the Xbox and the router
Lag and signal interference can be caused by items such as laptops, metal shelving, and cell phones. Create a clear, quick channel between your console and router to lower both.
Method 3: Check your WiFi connection
When you’re back online, try this step.
Navigate to Profile & System> Settings > General > Network settings on your Xbox home screen. Select the option to test the network connection. If your connection is stable, a notice stating that it is goodwill shows. Select Test network speed & statistics if you haven’t already.
A set of numbers indicating download speed, upload speed, packet loss, and ping speed should appear after that. Make a note of these figures and compare them to the following:
The download speed of your Xbox determines how quickly pictures, text, video files, and music can be downloaded. The minimum download speed for online gaming should be 3 Mbps (or 3,000 Kbps).
SD streaming requires a minimum download speed of 1 Mbps (or 1,000 Kbps). HD streaming requires a minimum download speed of 3.5 Mbps (or 3,500 Kbps).
Upload speed is the rate at which your Xbox controller sends data to the game server (the centralized resource where the game lives and operates). This has no bearing on SD or HD streaming.
Your upload speed should be at least 0.5 Mbps (or 500 Kbps). Packet loss is a metric that monitors how much data is lost between your Xbox and the game server. An error warning will show if that value is too high.
Ping speed is a metric that indicates how long it takes your Xbox to retrieve data from the game server.
For online gaming, SD, and HD streaming, the ping speed, or latency, should be less than 150 milliseconds. Continue to the following parts if your Xbox does not match these figures.
Method 4: Clear the cache
This will clear any temporary data (such as browser history and logo graphics) that may be causing your Xbox to slow, but it will have no effect on your saved games or achievements. This is how you do it:
To switch off your Xbox One console, press and hold the power button. Remove the power cord from the console’s rear. Then, while unplugged, press and hold the power button on your console multiple times.
Wait a few moments before plugging the power cord back in. Before turning your smartphone back on, give it another minute.
Method 5: Close any unwanted background apps
If you have too many programs running in the background, your system will slow down and lag. Closing them will improve the performance of your Xbox. To access the instructions, hit the Xbox button on your controller.
Go to the applications you want to close and select them. Select Quit by pressing the Menu button on your controller.
Method 6: Free up space on the drive
This step can free up more space and help your Xbox to operate quicker if it is still sluggish or experiencing connectivity troubles. All of your stored data and preferences will return whenever you log in online if you chose to reinstall games later.
To access the instructions, hit the Xbox button on your controller.
Select Profile & System > Settings > System > Storage from the drop-down menu. To clear local saved games, go to the Manage storage devices page and choose Clear local saved games. This will remove all games from your hard disc but leave them in the cloud.
Method 7: Your Xbox console should be hardwired
Hardwiring your Xbox to your internet router is the best approach to ensure a robust and secure connection. This will provide you with the quickest speeds while minimizing latency.
Connect one end of an Ethernet cable to the back of your Xbox and the other to one of your router’s available Ethernet ports. After that, you’ll be ready to go.
That’s it with our today’s article on Fix: Xbox remote play lag. Do try all the sections and tell us your favorite. Till then, stay safe and follow us for more upcoming coverage.
Follow us on Twitter & like our Facebook page for more post-updates.
Check out more Roblox Games –

An experienced gaming content writer who emphasizes on offering the most recent information and how-to tutorials for the trending titles. Being a Hardcore gamer himself, he likes to try an array of games and likes to spend his time exploring them. He likes to unwind by listening to R&B music when he’s not writing about gaming stuff.