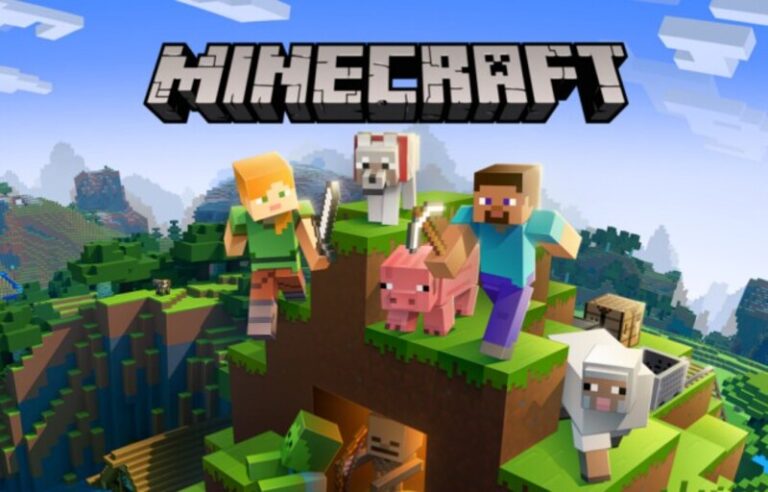Minecraft is a Lego-inspired role-playing video game in which you may design and build your own universe. The initial focus of the game was on your avatar making blocks in order to defend themselves against critters, but it was eventually expanded to incorporate a number of different topics.
Over time, this has grown into a timeless classic with a variety of distinguishing qualities. You have an endless number of resources at your disposal when you’re in Creative mode, allowing you to construct whatever you want. You’ll be able to travel to new worlds and discover new planets in Survival mode.
To prepare for a monster onslaught, you might build a fortress or stockpile weapons.
Minecraft players, rejoice! We’ve produced a list of 15 amazing games like Minecraft for you that are popular among elementary school children.
More material was added to the game on a regular basis as it developed. Minecraft players may customize and modify the game in a multitude of ways.
This game may be played on a number of different platforms and devices. Some of the most popular gaming systems are the PlayStation 3, Wii, Xbox 360, PC, smartphone, iPad, and Raspberry Pi.
You may interact with the Terabyte universe in Minecraft and even have an effect on it. The list of ecological phenomena that follows is by no means complete. Today, we are going to discuss about How to make modded Minecraft less laggy. So, Let’s get started.
How to make modded Minecraft less laggy
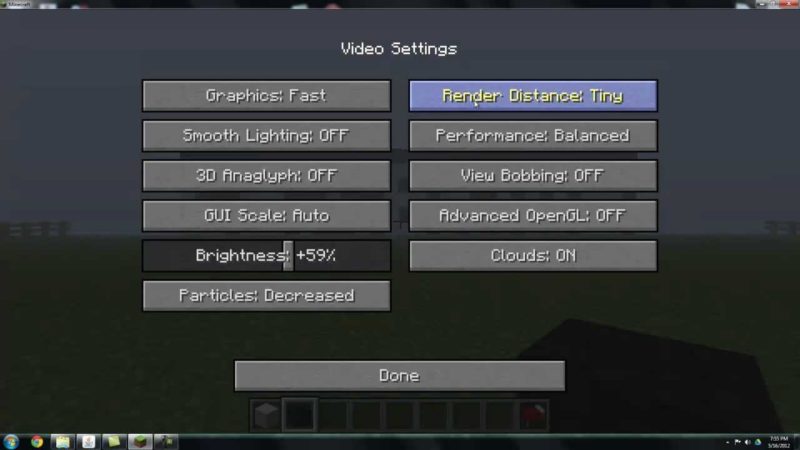
It’s aggravating to have to wait for your game to load. Minecraft may be difficult to operate on some PCs. So, if you want to make Minecraft run quicker and eliminate latency, read this article and use the methods to improve the game’s performance.
Before you begin, double-check that your computer meets the Minecraft system requirements. This might be the factor affecting your game’s pace.
To begin, we’ll adjust your in-game Minecraft settings to help you increase your FPS in Minecraft. This covers things like changing the graphical settings, lowering the render distance, and more. Furthermore, we will optimize your PC so that Minecraft can make use of its full potential.
This involves turning off any third-party apps on your PC that may be hogging resources, giving Minecraft extra RAM, and adjusting the game’s priority. After you’ve completed all of these steps, you should notice a significant improvement in your gaming performance.
Change Minecraft Video Settings
Changing your game’s visual settings turns out to be one of the strategies to boost your in-game performance and gameplay. If you have a low-end computer and your video settings aren’t configured properly, your game will lag and you won’t be able to have a seamless experience.
In this case, it’s a good idea to adjust your video settings to acquire higher frame rates, which will help you improve your performance. Follow the steps to do this. First and foremost, fire up Minecraft on your computer. After you’ve opened it, use the ESC key and then navigate to Options.
Go ahead and select Video Settings from there. We’ll be altering a lot of stuff here, so make sure you read everything carefully. To begin, toggle your Graphics to Fast once you’re in Video Settings. This will reduce certain graphical details in-game, resulting in improved efficiency. When you change it to Fast, you’ll notice a significant difference.
Next, in the Video Settings, reduce the Render Distance. To test how your performance improves, start with 8 pieces or less. Reducing render distance will increase the amount of fog in your game, but it will also improve performance.
Switch Clouds to OFF or Fast once you’ve done that. These choices will assist you in boosting your game’s performance when compared to Fancy.
Change the Particles to Minimal or Decreased after that. This option represents the particle effects in your game, such as smoke from a fire, and so on. Reducing this can also help you increase your performance and frame rates.
Then, ensure that Entity Shadows is turned off. This represents your game’s shadows and can help you improve your performance. Next, we’ll take the lighting effect down a notch. Change the Smooth Lighting option to Minimum or OFF to achieve this.
After you’ve completed all of this, it’s also a good idea to update your resolution. Finally, test out your game to determine whether the performance boost is enough for you. If it isn’t, go ahead and try the following ways listed below.
Optimizing Computer settings for Minecraft Mod
Your computer settings, in addition to the in-game options in Minecraft, might impact your game’s performance. This includes any background programs that are operating on your system and consuming your computer’s limited resources.
There are several methods to make Windows 10 more gaming-friendly. We’ll change the priority of your game, disable superfluous apps, and more here. To accomplish all of this, simply follow the instructions.
First and foremost, we must ensure that no unnecessary third-party apps are operating in the background. These apps can deplete the resources that your game might normally be able to use. To do so, right-click on your taskbar and select Task Manager from the option that displays.
Look for any apps that are running but aren’t needed once you’ve launched the Task Manager. This might include your antivirus software, as well as other apps such as Discord, your web browser, and others. To stop the program, go to the Task Manager’s Processes tab and select it, then click the End task button.
Switch to the Details tab in your Task Manager after that. Make certain that Minecraft is running before proceeding. Then locate Minecraft in the list of processes and right-click on it. Select Set Priority from the drop-down menu, and then High.
In addition, find the Control Panel in the Start Menu and open it. Then proceed to System and Security.
Select Power Options from the drop-down menu. Finally, make sure that High Performance is chosen from the list of power options. You may also increase the amount of RAM available to Minecraft. Increasing the amount of RAM available to your game might also help you improve your performance.
Update latest Graphics driver on your computer
Finally, one of the reasons your game isn’t operating as well as it could be might be due to your system’s graphics drivers. Your graphics card is controlled by the drivers and having outdated or obsolete graphics drivers might result in a variety of performance difficulties. As a result, it’s a good idea to double-check your graphics drivers and make sure they’re up to date.
You may get the most recent drivers by going to your manufacturer’s website and searching for drivers for your specific graphics card. If a newer version is available, go ahead and download it before installing it. This will increase your game performance and allow you to run it quicker.
It turns out that if you play Minecraft on a laptop, the laptop’s drivers are likely to have been changed. Manufacturers frequently do this to allow customers to swap between the graphics cards installed on their system.
Thus, instead of obtaining the graphics drivers from the GPU’s manufacturer, it is a good idea to get them from your laptop’s manufacturer’s website. Additionally, there are times when Minecraft uses CPU graphics rather than the specialized GPU on your system’s board. This is because many CPUs include an integrated GPU, which Minecraft uses.
Final Words
Minecraft will run since it is a relatively low-demanding game. It may, however, be better. And this is where modders come in: with these great performance tweaks, even your ancient laptop will be able to play the game without crashing.
Minecraft will undoubtedly operate slowly if your machine is outdated and unable to satisfy the basic requirements. To improve your gaming experience, it is advised that you upgrade your computer.
1. how to reduce mod lag in Minecraft
Lowering or turning off the game settings is the simplest and fastest technique to speed up Minecraft. To make the game run quicker, switch off and reduce the options listed below.
RAM (Random Access Memory) is an internal memory that communicates with the CPU directly. Between the CPU and the hard disc, RAM acts as a temporary storage place. The data and procedure that the CPU needs to access will move through RAM. As a result, when you launch a game, it is truly operating in RAM. As a result, giving Minecraft extra RAM can help it run faster.
Fancy video settings might provide beautiful images, but they can also overload your computer, slowing down your gaming performance. Set your game’s settings to low to make Minecraft run quicker.
Lowering the resolution reduces the size of the game window, but it might help you perform better. If you want to speed up your Minecraft, you don’t need sound. It’s a simple approach to make Minecraft run quicker, even if it makes you feel a bit quiet.
That’s all for today’s article on How to make modded Minecraft less laggy. Do check out all the sections and know you should know which games are best for dancing. Till then, stay safe and follow us for more upcoming gaming coverage.
Follow us on Twitter & like our Facebook page for more post-updates
- Top 14 Best Roblox Minecraft Games
- Top 15 Best Games like Minecraft for Android/ iOS
- Fix: Minecraft store not working 2021

An experienced gaming content writer who emphasizes on offering the most recent information and how-to tutorials for the trending titles. Being a Hardcore gamer himself, he likes to try an array of games and likes to spend his time exploring them. He likes to unwind by listening to R&B music when he’s not writing about gaming stuff.