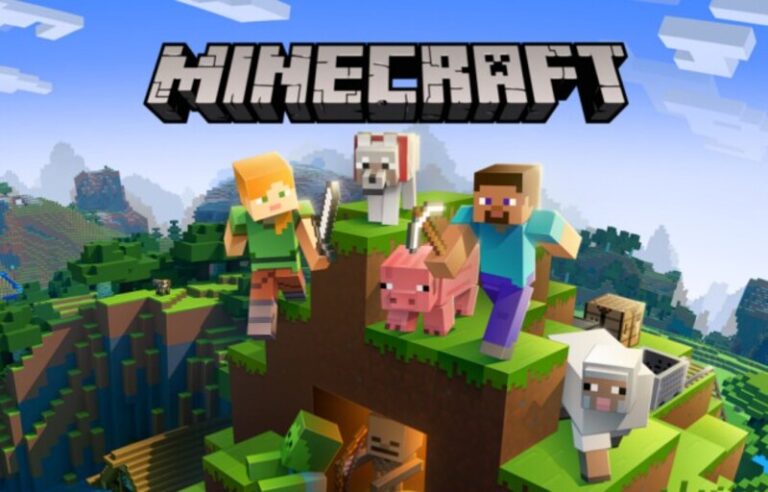Markus “Notch” Persson, a Swedish videogame programmer and designer, created and released Minecraft.
Aside from digging and mining for materials, players may also construct and enchant their own creations in Minecraft’s virtual world.
Creating your own environment and experiences is possible since it’s a “sandbox” game. The options are almost limitless.
This game is unique in that it enables players to take on the role of administrator and implement their own coding/modifications inside the game.
Minecraft lovers will like these 15 amazing games like Minecraft for Android and iOS.
Aside from being proficient with their controllers, gamers in Minecraft must be very cautious. So, any new feature in Minecraft would be very beneficial to the game’s users.
So, in this particular article, we will be talking about how players can turn off fog in Minecraft.
Let’s get into the article on How to turn off Fog in Minecraft without much ado.
What is Fog in Minecraft
Using fog as a rendering function, the player’s view distance may be obscured, often for ambient effect or to smoothly occluding sharp boundaries such as unloaded chunks.
While fog is usually associated with render distance, there are a variety of different kinds of fog that may be experienced in-game under certain conditions.
How to turn off Fog in Minecraft
Short Answer: To turn off Fog in Minecraft, you will first need to get the latest version of OptiFine. And in the Minecraft launcher select Optifine profile.
Turning off the fog in Minecraft can allow you to see further. As a result, gamers must utilize Optifine to turn off the fog in Minecraft.
Optifine is the only way to turn off the fog in Minecraft for now. To toggle off the fog in Minecraft, install and run Optifine by following the instructions below.
This version of Minecraft is OptiFine-enhanced and may now be downloaded separately.
Because it’s still under beta testing, certain features may not be accessible. Those functions, on the other hand, are currently being added and enhanced.
-
Step 1: Download OptiFine
Start by making sure you have the newest version of OptiFine installed on your PC.
Almost certainly, you’ll choose the most recent version, and the ‘Ultra’ version offers the most functionality.
-
Step 2: Start the Installer Program and run it
Run the installation which was just installed to get OptiFine for Minecraft up and running. Additionally, your Minecraft launcher will have a new profile called “Optifine.”
To open the downloaded file, just right-click on it, choose ‘open with,’ and then pick Java(TM) Platform SE binary from the list. This will launch a little application.
-
Step 3: Fire up Minecraft
Open your Minecraft Launcher and choose “OptiFine” from the drop-down menu to the left of the “Play” button. Once it is, press the “Play” button.
-
Step 4: Choose the Optifine setting
Right-click on the MC launcher icon and choose “Optifine profile” to load it up. The profile name will appear on the Minecraft interface once it’s functioning properly.
Many “Minecraft” players just cannot imagine playing without OptiFine while using a less capable computer.
“Minecraft: Java Edition” has an optimizer built in that makes the game run more smoothly even on machines with fewer RAM or graphics cards with lesser performance.
Aside from that, OptiFine gives you unlimited use of texture packs and HD shaders, so you can make your game seem really stunning.
OptiFine Zoom, a popular new gaming element, is also included.
Installing and running a mod is different from using a modification since it modifies both the game’s look and functionality.
How to Run OptiFine with ‘Minecraft’ mods
-
Step 1: Launch the Minecraft Launcher application.
-
Step 2: Go to the Forge section
Select “forge” from the drop-down menu next to the green start button, and then click “Play” to begin the game.
-
Step 3: Go to Mods
When you’re in the Minecraft main menu, you’ll notice an option called “Mods.” Select “Open modifications folder” from the drop-down menu after clicking it.
As soon as Java is launched, the modifications folder generated by Forge will be immediately opened.
-
Step 4: Use the Optifine file
Drag and drop the OptiFine.jar file that you downloaded into the modifications folder where it should appear.
Minecraft should be closed and relaunched, this time with the Forge installation version running once again.
Now, when you start the game, you should see the notice “Found 2 modfiles to load” pass by, indicating that the game has been updated to include OptiFine.
-
Step 5: Verify the Installation process
You may verify that it has been properly installed in the same manner as you did before: By navigating to the main menu and choosing “Options…”, then “Video Settings,” you may adjust the video settings.
If you see extra choices such as “Shaders,” “Details,” and “Animations,” this indicates that OptiFine has been installed on your computer.
What is the best way to turn off the fog in the nether?
As far as we are aware, there is no method. You may, however, increase the view distance by simply increasing it. The fog is always half the distance between you and the horizon.
Follow us on Twitter & like our Facebook page for more post-updates.
Check out related Minecraft posts
- Top 14 Best Roblox Minecraft Games
- Top 15 Best Games like Minecraft for Android/ iOS
- Fix: Minecraft store not working

Abhigyan identifies himself as a tech geek, gaming cognoscenti, and also a connoisseur of music. Unidentified and mysterious phenomena never fail to gather his undivided attention. When not reading about bizarre and perplexing entities across the Universe, he can often be found cheering for his favorite teams in Football.