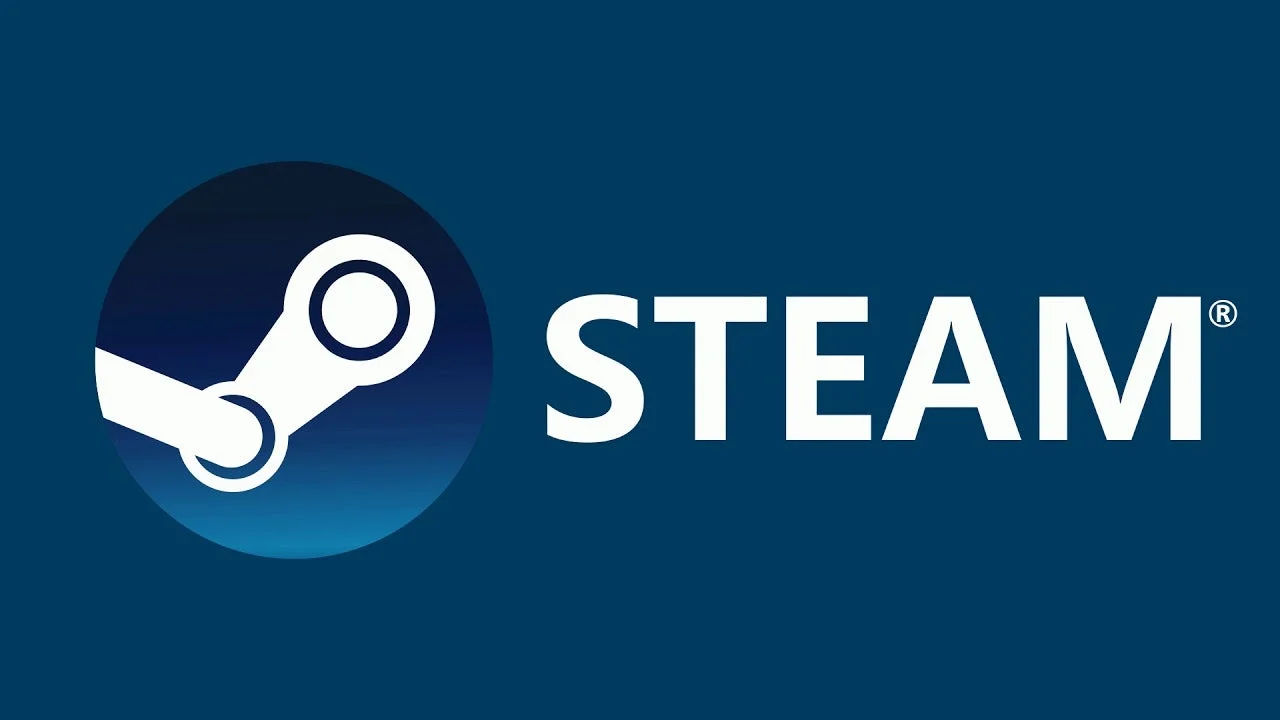When using Steam, a well-known digital distribution platform, many users have been baffled by the dreaded Steam Error Reference: library_7728431_88af7cf66459d659.
When attempting to run games or programs, this specific error message may display, impeding the entire gaming experience and confusing users looking for an immediate cure.
We dig into the complexities of the library_7728431_88af7cf66459d659 problem in this troubleshooting guide, hoping to shed light on its underlying causes and offer workable solutions to assist you in fixing it.
We’ve got you covered whether it’s a bug in the Steam client, a configuration problem with your system, or a problem with game files.
So, let’s get started.
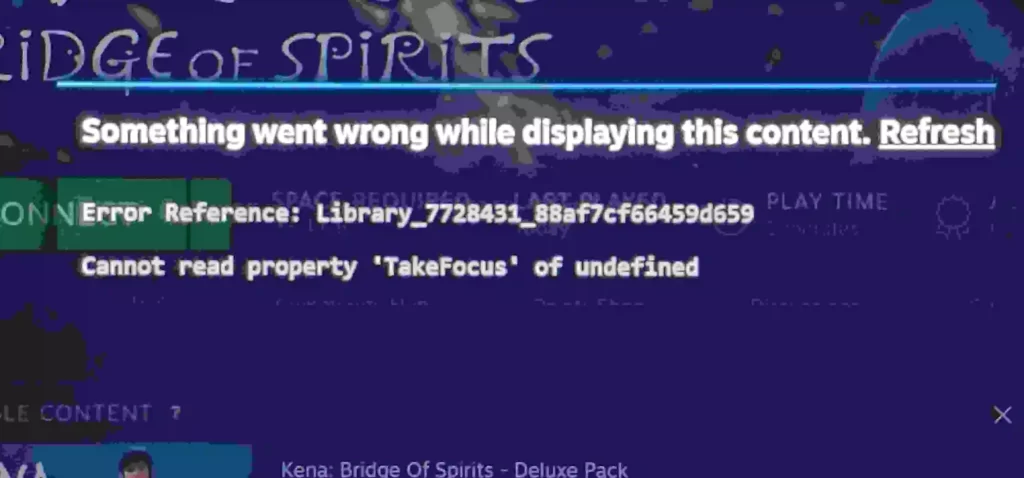
What is Steam Error Reference: library_7728431_88af7cf66459d659?
Short Answer: The Steam Error Reference: library_7728431_88af7cf66459d659 is commonly caused by corrupted or missing game files, conflicts with third-party software, or issues with the Steam client’s cache.
This issue can be caused by multiple reasons such as:
1. Corrupted or Missing Game Files
Corrupted or missing game files are one of the main causes of the “library_7728431_88af7cf66459d659” problem. These files are necessary for Steam to function and to effectively launch games.
The error in question might be caused by
- Any corruption or unintentional deletion of files.
- Incomplete downloads
- Unexpected power interruptions during game updates
- Issues with the storage media.
Solution: Use Steam’s “Verify Integrity of Game Files” feature, accessible from the Properties menu of the game. This feature will search for and replace any missing or damaged files.
2. Third-Party Software Conflicts
Steam works with various third-party programs and tools that might obstruct its correct operation.
Antivirus software, firewalls, and overlay applications (like Discord’s in-game overlay) are often to blame.
Solution: Temporarily disable these third-party applications while using Steam. If the problem no longer appears, whitelist Steam or configure the applications to cooperate with the platform.
3. Steam Client Cache Issues
The Steam client builds up cache over time to enhance efficiency and load times.
Occasionally, this cache can become faulty or overcrowded, resulting in errors.
Solution: Clear the cache by quitting Steam, navigating to the Steam installation folder, and deleting the “appcache” folder.
Restart Steam, and it will reload the cache, potentially fixing the issue.
4. Outdated Steam Client
Running an outdated Steam client version can cause several problems, including the one at hand.
Steam frequently releases updates to fix issues and improve performance.
Solution: Ensure your Steam client is up-to-date by clicking “Steam” in the top-left corner and selecting “Check for Steam Client Updates.”
5. Steam Server Issues
Sometimes, the issue is due to Steam’s servers. Server instability or unavailability can hamper users’ ability to access games and content.
Solution: Check Steam’s server status or official Twitter or community forums to see if other users are experiencing similar issues. If it’s a server issue, you may need to wait for Steam’s engineers to fix it.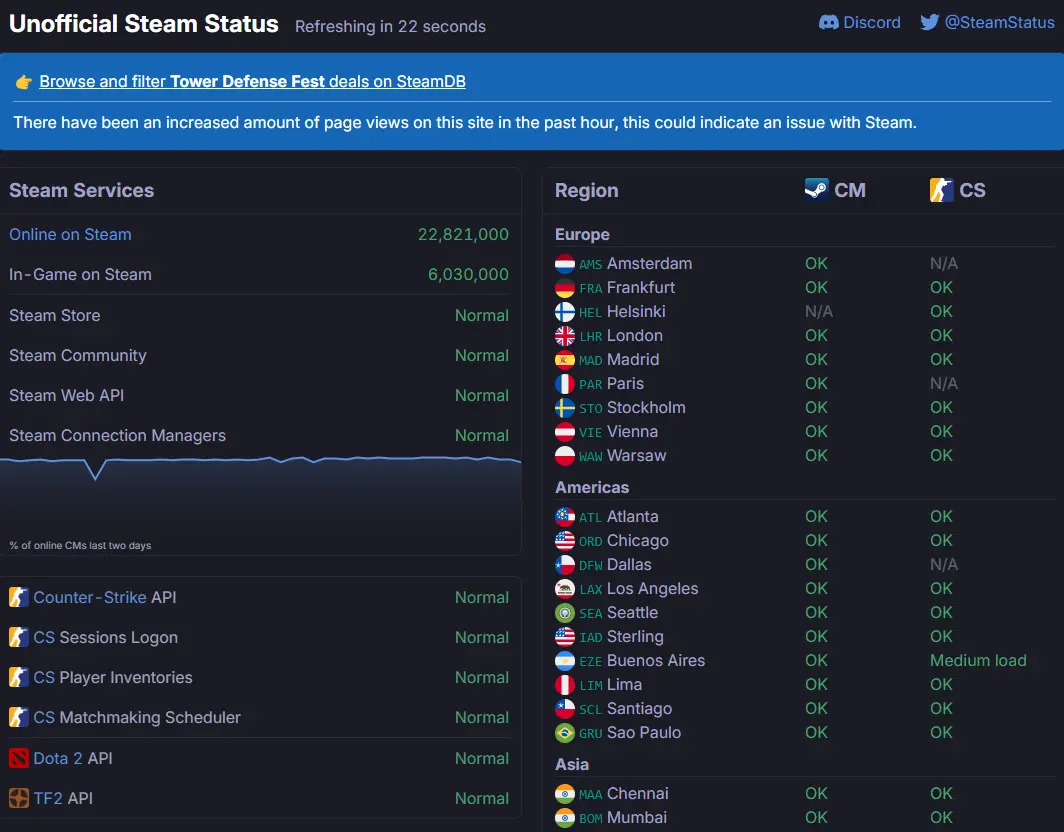
6. Network Connectivity Problems
Unstable or inconsistent internet connections can also be a factor. A brief loss of connectivity during downloads or updates can result in file corruption.
Solution: Ensure a reliable internet connection, restart your router, switch to a wired connection instead of Wi-Fi, or contact your internet service provider (ISP) for further assistance.
7. Hardware Issues
Rarely, hardware issues such as problems with your computer’s RAM, hard drive, or other components might cause this error.
Solution: Run hardware diagnostics using third-party software or built-in Windows tools to rule out hardware-related issues.
Fix: Steam Error Reference: library_7728431_88af7cf66459d659
In this in-depth tutorial, we will investigate the factors that lead to the “library_7728431_88af7cf66459d659” error and present you with step-by-step remedies that will assist you in resolving the issue so that you may have a more fluid gaming experience.
Method 1: Verify the Integrity of Game Files
Launch the Steam client, and then head to your game library to get started.
Select “Properties” from the menu that appears when you right-click on the game that is giving you the issue.
Navigate to the “Local Files” tab, then click on the button labeled “Verify Integrity of Game Files.”
Steam will now check the files of your game for any inconsistencies and download any files that are either missing or damaged if it finds any.
Method 2: Clear the cache on the Steam client
To clear the cache, perform the following steps in order:
Put an end to the Steam client and check to see if it isn’t still active in the background.
To access the Steam installation folder on your computer, navigate to the directory that is often located at C: Program Files (x86)Steam.
Delete the folder called “appcache” Simply restarting the Steam client will cause it to generate a brand-new cache.
Method 3: Turn off any third-party software that might cause a conflict
Turn off any antivirus or firewall software that might be operating on your computer for the time being. You might want to think about deactivating any gaming overlays you have, such as the in-game overlay that comes with Discord.
Start Steam back up, and see whether the problem still exists once you do so. If it doesn’t already, add Steam and any games it’s linked with to the whitelist or exemption list in your antivirus program so they may access the Internet without being blocked.
Method 4: Keep the Steam Client up to date
When using an older version of the Steam client, you could have errors and other problems.
Steam will often update itself automatically so that you always have access to the most recent version.
Nevertheless, you have the option to manually check for updates by following the steps below:
Launch the client for Steam. To access Steam, select the “Steam” option located in the client’s upper-left corner.
Click the checkbox next to “Check for Steam Client Updates.”
Method 5: View the current status of the Steam server
You may learn more about Steam by checking out its official Twitter account or website.
Keep an eye out for any news that may concern maintenance or disruptions with the server.
You might also search online community forums to see if other users are reporting problems that are similar to yours.
Method 6: Find a Solution to the Connectivity Issues with the Network
To establish a new connection, you need to restart both your router and modem.
If you want to prevent any variations in connectivity, you might think about choosing a cable connection rather than Wi-Fi.
If the problem continues, you should get in touch with your internet service provider (ISP) to investigate the cause of the network issue.
Method 7: Diagnostics of the Hardware
In extremely rare instances, the error might be the result of a problem with the hardware of your computer, such as issues with the random access memory (RAM), hard drive, or other components.
Conduct a hardware diagnosis using the utilities that are built into Windows or third-party applications in order to locate and resolve any issues that are connected to the hardware.
Follow us on Twitter & like our Facebook page for more post-updates.

An experienced gaming content writer who emphasizes on offering the most recent information and how-to tutorials for the trending titles. Being a Hardcore gamer himself, he likes to try an array of games and likes to spend his time exploring them. He likes to unwind by listening to R&B music when he’s not writing about gaming stuff.