Popular gaming headphones like the Astro A40 are renowned for their outstanding audio quality and comfort. Users may experience an irritating problem, though, in which the Astro Command Center is unable to recognize the A40 headset.
Users may be unable to access advanced customization features and firmware updates due to this issue. Fortunately, there are a number of efficient options to fix this problem and get the Astro A40 to communicate with the Command Center without any interruptions.
Reinstalling the Command Center or resetting the headset’s firmware can also assist in resolving the detection issue. Users can overcome the difficulty of the Astro Command Center not identifying the A40 and take full use of their gaming experience by following these instructions and investigating the available fixes.
Here is our guide on Fix: Astro Command Center not detecting A40.
Why is Astro Command Center not detecting A40?
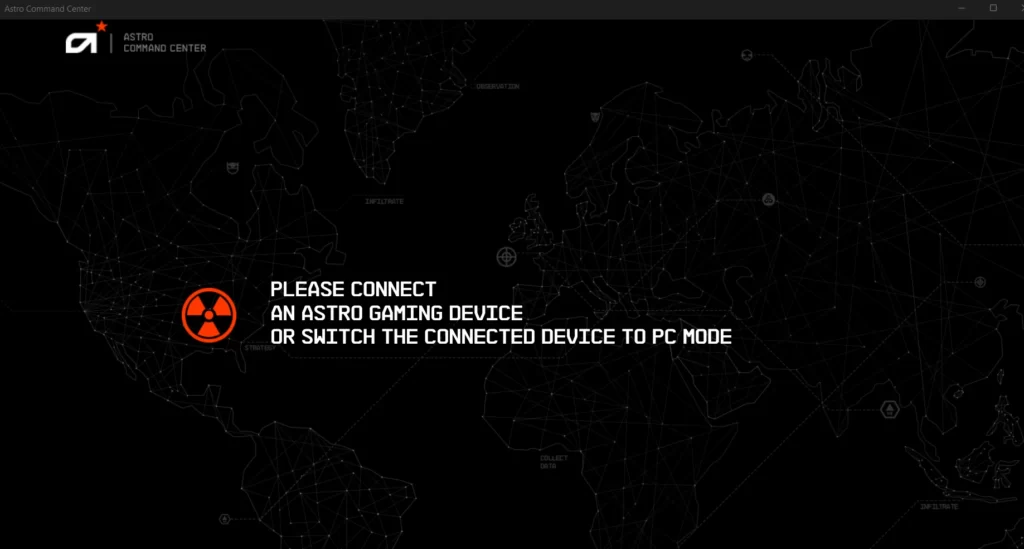
Short Answer: Astro Command Center’s failure to detect the Astro A40 headset can be attributed to several factors. Some common causes include outdated or incompatible software, faulty physical connections, conflicting drivers, or issues with the headset’s firmware.
Additionally, incorrect settings within the Command Center or problems with the operating system can also contribute to the detection problem. By identifying and addressing these potential causes, users can resolve the issue and restore proper functionality between the Astro Command Center and the A40 headset.
This article tries to investigate the many root causes of this issue and illuminate potential fixes to restore the Astro Command Center’s recognition of the A40 headset.
1. Outdated or Incompatible Software
Incompatible or outdated software is one common reason why the Astro Command Center fails to recognize the A40 headset. Make that the Command Center software and the A40 headset’s drivers are up to date.
2. Faulty Physical Connections
The physical connections between the A40 headset and the computer can occasionally be the cause of problems. Make sure all cords are plugged in firmly.
3. Disputed Drivers
Conflicting drivers may make it impossible for the Astro Command Center to recognize the A40 headset. When numerous audio software programs or devices are loaded on the computer, this problem frequently occurs.
4. Firmware Problems
Additionally, problems with the A40 headset’s programming may prevent the Astro Command Center from detecting it. In this situation, resetting or updating the firmware could be able to fix the issue.
5. Incorrect Settings within the Command Center
In some cases, the problem is with the Astro Command Center’s settings. Make sure the Command Center is set up properly to detect the A40 headset.
6. Operating System Compatibility
Detection problems may arise if the Astro Command Center and the operating system are incompatible. To make sure the Command Center software is compatible with the version of your operating system that you are using, check the system requirements.
7. USB Power Management
The Astro Command Center’s ability to detect the A40 headset can occasionally be hampered by USB power management settings.
Fix: Astro Command Center not detecting A40
The goal of this article is to give readers a thorough how-to on debugging and fixing this issue so they can utilize the Astro Command Center to fully operate their A40 headset once more.
Method 1: Check Physical Connections
The physical connections between the A40 headset and the computer can occasionally be the source of issues. Make sure that all of the cables are securely attached and connected. To fix any loose connections, disconnect the headset and reconnect it.
To rule out any potential concerns with a given port, think about using different USB ports. Examine the cables for any signs of wear or damage, and replace them with new ones if necessary.
Method 2: Resolve Driver Conflicts
The Astro Command Center may be unable to recognize the A40 headset due to conflicting audio drivers. Start by accessing the Device Manager on your computer and removing any audio drivers that are redundant or incompatible.
Search for entries for other audio devices that are not currently being used. Restart your computer after uninstalling it to make the changes take effect.
Method 3: Verify Command Center Settings
The Astro Command Center’s incorrect settings may also make it difficult to recognize the A40 headset. In order to make sure that the A40 headset is configured as the default audio device, open the Command Center and navigate through the options.
Make sure that the required audio configurations are in place. Try returning the Command Center settings to their defaults or establishing a new profile from scratch if you think that particular profiles or presets are to blame for the problem.
Method 4: Check Operating System Compatibility
Problems with detection may arise if your operating system and the Astro Command Center are incompatible. Make that the Command Center software works with the version of your operating system that you are currently using.
There may be less assistance available if you are running an older or less popular operating system, which could cause compatibility issues. If you need additional assistance, think about switching to a more compatible operating system or contacting Astro Gaming support.
Method 5: Removing USB Power Management
The Astro Command Center’s ability to recognize the A40 headset can occasionally be affected by USB power management settings. To fix this, go to your computer’s power management settings and turn off any options that let the OS turn USB devices off to conserve power. You may avoid any pauses in detection by making sure the A40 headset has an ongoing power supply.
Method 6: Ensure Updated Software and Drivers
Compatibility problems and the inability of the Astro Command Center to detect the A40 headset are frequently caused by outdated software or drivers. Start by looking for updates for the A40 headset drivers as well as the Astro Command Center software.
Download the most recent software and driver updates for your operating system from the official Astro Gaming website.
Method 7: Update or Reset the Firmware
The A40 headset can’t always be detected if there are firmware problems. Consider resetting the A40 headset or updating the firmware to fix this.
For comprehensive information on how to reset or update the firmware, refer to the user guide or the official Astro Gaming website. To avoid any potential issues, be sure to carefully follow the instructions provided.
Follow us on Twitter & like our Facebook page for more post-updates.

An experienced gaming content writer who emphasizes on offering the most recent information and how-to tutorials for the trending titles. Being a Hardcore gamer himself, he likes to try an array of games and likes to spend his time exploring them. He likes to unwind by listening to R&B music when he’s not writing about gaming stuff.


