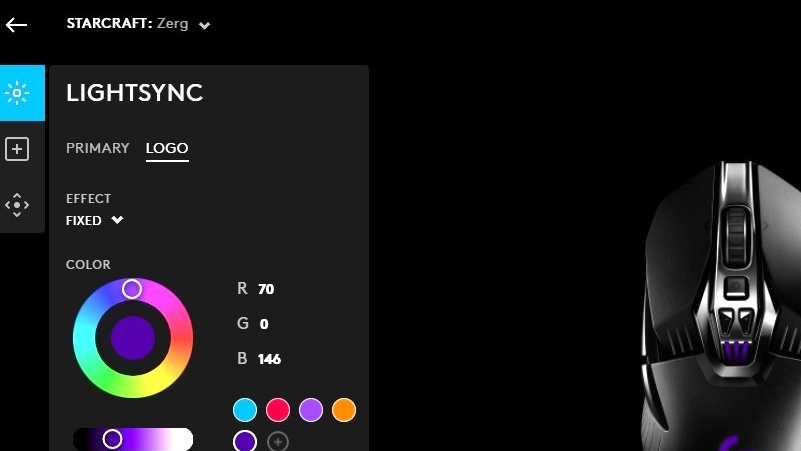Logitech G Hub is a software tool that allows you to use a Logitech camera, Logitech Mice, Logitech Keypads, and Logitech microphones with your computer, iPad, or mobile device.
This software program is supported on Microsoft Windows and Apple Macintosh operating systems.
The Logitech G Hub software enables you to manage and configure the numerous settings and functionality of Logitech devices installed on your computer.
A single gateway simplifies the management of all compatible Logitech G devices, including keyboards, headphones, video cameras, speakers, and mice.
As a reason, it is vital that the Logitech software functions efficiently in order for customers to take full benefit of their devices’ features.
Logitech’s G Hub and Gaming software are the optimal tools for managing Logitech peripherals.
If you’re using G Hub, or if your Windows operating system was recently upgraded and the GHub software isn’t loading, Logitech G hub will not open or identify devices.
Lately, some customers have reported that the Logitech gaming software does not properly install Windows 10.
Fortunately, despite the fact that the reasons for this problem are many, it is readily fixable.
If you are facing this vexing problem, you may attempt the following approaches in problem to resolve it.
Article Contents
Why is Logitech G hub stuck on installing screen
If your Logitech G Hub is stuck on installing screen or while downloading updates, it is likely that the hardware drivers on your computer are incompatible.
Installing fresh hardware drivers is one of the most effective fixes to maintain the functionality of your software driver.
When installing additional updates on your computer, upgrade your drivers to guarantee compatibility with all software versions.
Additionally, check for updated drivers often to ensure that you are checking the most recent version on your machine.
This will ensure that your drivers continue to work properly with your Logitech G Hub software for a much longer period of time and will prevent it from crashing and running to react whenever you open it.
Fix: Updates for Logitech G hub get stuck during installation
Method 1: Using Task Manager, terminate the Logitech G Hub process.
If a Logitech process is currently active in Task Manager, you may have difficulty downloading the Logitech G Hub.
Since Windows could wrongly think the software is already open and inhibit you from accomplishing your task.
If this is the case, the Logitech G Hub may be canceled first. Dismiss the Logitech G Hub App Window before launching it from the task list.
-
Step 1: Start Task Manager
Start Task Manager by right-clicking the Start button and choosing Run as administrator.
-
Step 2: Choose the Logitech Gaming program underneath the Processes tab.
-
Step 3: Choose “End task.”
Additionally, you may disable Logitech Gaming by switching to the Startup tab, selecting it, and clicking Disable.
Users may now install or restart their Logitech G Hub to verify that the problem has been repaired.
Method 2: Reinstall Logitech G HUB software
If the not loading issue persists, it is possible that corrupted files are preventing the G Hub from opening. Reinstall this software in its entirety. Perform the following actions:
Stop the program from the Window’s taskbar as well as from the system tray.
-
Step 1: Access control panel
To access the Control Panel, tap Win + R and enter control appwiz.cpl in the box.
-
Step 2: Remove the apps
A selection of all installed apps should appear; pick Logitech G hub and click Remove.
-
Step 3: Remove app data
Furthermore, remove its app data for that head to C:\Users(username)\ AppData\
-
Step 4: Browse to the LGHUB folder and remove it.
Now Logitech G Hub’s newest version is available for download on their official website. While installation, complete the on-screen directions.
Method 3: Install the Microsoft Visual C++ software.
Microsoft Visual C++ is a required module for the Logitech G hub software to operate on a computer.
As a result, verify that it is downloaded on your machine. If it is previously installed, you must reinstall it.
-
Step 1: Download Visual C++
-
Step 2: Double-click the obtained Visual C++ installation package.
-
Step 3: Tick the box labeled “Agree” and then click “Install.”
-
Step 4: Try to be patient when the software is being installed.
-
Step 5: Power off and restart your device
When the installation is complete, you will be required to restart your computer. After that, click the restart button.
-
Step 6: Restart the computer and then download and run Logitech G Hub.
Method 4: Enable Logitech Gaming Software across the Windows Firewall
If none of those options succeed, you may go to this step, although this is not always necessary.
If the tool does not function correctly, a problem with Windows Firewall may be to fault. A connection to the internet is required to check for updates and refresh the feed.
Take the following steps:
-
Step 1: Locate and open the Control Panel.
-
Step 2: Open Windows Firewall
Scroll to the bottom to open the Windows Defender Firewall.
-
Step 3: Hover your mouse over the Windows Defender Firewall.
On the left-hand side list, choose the “Allow an App or Feature” option. A number of alternative applications should display.
Navigate to the Logitech Gaming Software folder, enter it, and select the LCore.exe file.
-
Step 4: Power off and restart your device
Click “OK” to reboot your pc and verify that everything is working correctly.
Method 5: Utilization of the Administrator account to execute the software
If everything else fails, you might try resolving the providing administrator problem for the main executable.
Again, this is unlikely to be the solution for the majority of users, but it may be the reason why the Logitech G Hub will not install or operate. Consider the following:
-
Step 1: Open the Logitech Gaming Software primary directory.
Browse to the Logitech Gaming Software main folder that you specified after installation. The default path is C:Program Files (x86)Logitech Gaming Software.
-
Step 2: Locate the.exe program files.
To view the properties of an.exe file, right-click on its item on the Desktop, the Search results pane, or the Start menu. From the drop-down menu, choose Properties.
-
Step 3: From the Toolbar, choose the Compatibility option.
Choose the Compatibility option in the Properties panel to run as administrator.
-
Step 4: Modify the configurations
Uncheck the box beside “Run This Program in Compatibility Mode” if it had been ticked in the Compatibility mode subsection.
-
Step 5: Confirm any popped-up dialog boxes.
Method 6: Upgrade Your Windows
Certain users recommend updating Windows 10 to the latest version, claiming that this strategy resolved the Logitech G Hub not installing properly issue.
If you haven’t updated your Windows, you might give it a try.
To search for upgrades, visit Settings by tapping Windows + I. Next, from the drop-down menu, pick Update & Security > Windows Update.
Next, Windows should automatically acquire and apply all new updates.
Method 7: Install G hub utilizing compatibility method
-
Step 1: Go to app properties
Right-click on the G hub installation file that was downloaded and then choose properties.
-
Step 2: Select the compatibility tab from the menu bar.
-
Step 3: Check the box
Check the box labeled “Run this program in compatibility mode for”
-
Step 4: Click on the provide dropdown and pick Windows 7.
-
Step 5: Select apply and then OK.
Right-click the G hub installation and choose “Run as Administrator.”
Method 8: Block Automatic Logitech G HUB Updates
Occasionally auto-updates induce Logitech G Hub not loading issue. G Hub is constantly operating in the background since it is a driver software.
Because updates to LGHUB are loaded automatically as they are available, the software may get stuck loading as a result of previous updates installed.
It is possible to disable automatic updates and resolve loading issues. Adhere to these instructions.
-
Step 1: Access Logitech G HUB
Access Logitech G HUB and tap on the settings showing under the gear icon.
-
Step 2: Disable automated updates.
You’ll see the “Enable Automatic Updates” button in the top-right corner, underneath the version number.
-
Step 3: Clear the checkbox to disable it from the list.
-
Step 4: Verify each new update manually
As a consequence, each new update must be discovered manually. Then click Check For Updates and install it.
Additionally, you may have a piece of troublesome equipment that requires inspection.
FAQs
1. Why isn’t the Logitech G Hub loading?
There are several possible causes of the Logitech G Hub software not operating properly on your PC.
A frequent reason is that the Windows operating system is unable to determine whether or not this software must be started.
This error message displays when Windows finds that the Logitech G Hub is already running. Regrettably, Windows Firewall has been known to cause this program to malfunction.
Logitech G Hub may not install properly on your computer or may operate to run at all.
Both of these circumstances end in a similar outcome, although their causes may be significantly different.
The treatments presented here may be used to any problem, regardless of the circumstances.
Conclusion
That’s how you may simply address the problem if your Logitech G HUB software is stalled at the loading screen.
The problem is relatively minuscule and, almost all of the time, it cures itself with a simple PC reboot. Alternatively, it may be due to a missing file or obsolete software.
Whatever be the case, we have mentioned all the possible fixes in the above article. Do give it a read to resolve your Logitech G hub installing updates stuck issue.

Abhigyan identifies himself as a tech geek, gaming cognoscenti, and also a connoisseur of music. Unidentified and mysterious phenomena never fail to gather his undivided attention. When not reading about bizarre and perplexing entities across the Universe, he can often be found cheering for his favorite teams in Football.