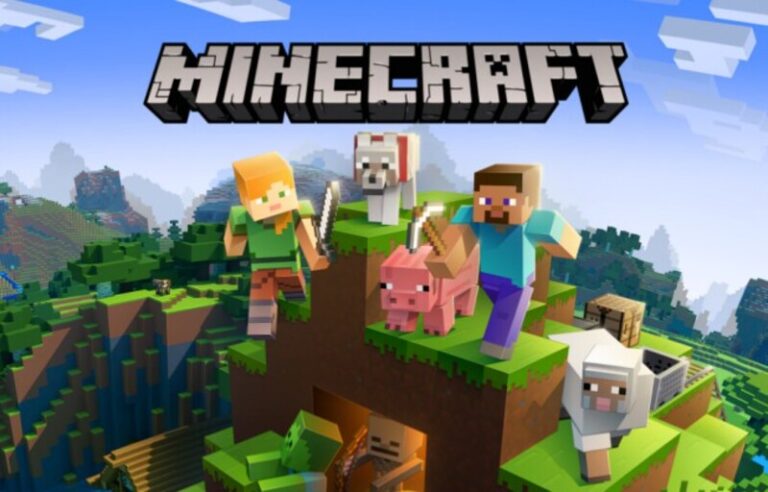Joining or hosting your online server with Minecraft is one of the game’s biggest features since it lets you and your friends play in the same world at the same time.
But if you’re the one your friends have requested to host the server, it’s annoying when the functionality suddenly stops working.
We’ve developed this guide to assist you in diagnosing the root of the problem and implementing the necessary fixes.
Why does Minecraft “Failed to bind to port” error occur?
Short Answer: This issue occurs when your computer’s Java software is running in the background, which in turn causes a fault or error in the server hosting. There are additional causes of the “Failed to Bind to Port” issue, such as incorrect network configuration, out-of-date network drivers, or a restrictive firewall.
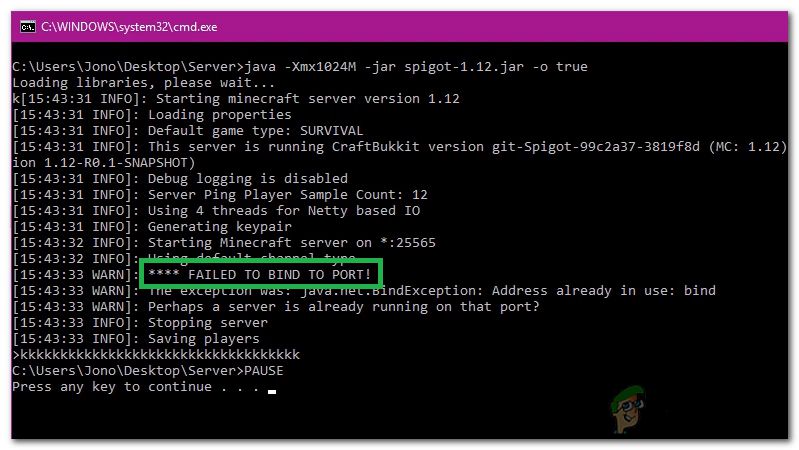
When forwarding a Minecraft port or hosting the game for friends, the “Minecraft server failed to bind to port” problem often occurs. Some potential causes are investigated after reviewing many user complaints and online discussion groups.
It’s likely that your IP address is incorrect, which is why Minecraft keeps giving you the “Failed to bind to port” error. This error occurs when another server is already using the specified port and IP address.
In addition, several players have noted that while Java is already active in the background, the Minecraft server is unable to connect to the specified port.
Fix: Minecraft Failed to bind to port
Method 1: Reboot Your PC
As the first line of defense, you should try restarting your computer. Minecraft’s issue probably stems from your computer’s inability to correctly load system resources associated with your network the very first time you switch it on.
Your computer will start the rebooting process once you have selected the Restart option.
To determine whether or not the error message still occurs on your computer, you should wait for the procedure to complete and then return to Minecraft and attempt to run a server.
But if the problem persists after you’ve restarted your OS, read on for another possible solution to your Minecraft problem.
Method 2: Exit Java Using the Task Manager
In some instances, this bug manifested itself since a separate Java process was still active. Here, we’ll use Task Manager to locate and terminate any Java processes that may be lurking in the background. This is how:
-
Step 1: Press the Windows key plus R simultaneously
To access the Run dialogue box, press the Windows key plus R simultaneously.
-
Step 2: To launch the Task Manager, input “taskmgr” and hit “Enter.”
-
Step 3: Select the “Processes” menu option
-
Step 4: Check for any active Java processes.
-
Step 5: If you find any, pick the “End Task” button to get rid of them.
Verify that not a single program with the name “Java (TM) Platform SE Binary” is still active.
To test whether the problem still exists, you need to restart the server.
Method 3: Modify the Server properties for Minecraft
Incorrect IP setting is the most prevalent cause of the Minecraft “Failed to bind to port” problem. The “failed to bind to port Minecraft server” problem will appear if you have used a value other than “server-ip=” in the server.properties file.
Make the necessary adjustments to the server.properties file, and the problem will be resolved. This is how:
-
Step 1: Launch the File Explorer by using the Win + E keys
-
Step 2: Then go to the Minecraft Server folder.
-
Step 2: Right-click the Server.properties document
-
Step 4: Choose Open with Notepad.
If you don’t have Notepad on your Windows Computer, you’ll need to install a text editor to modify the server files.
-
Step 5: Look for the Server-ip= option in the text editor.
Utilizing the Ctrl + F keyboard shortcut, look for the Server-ip= option in the text editor.
-
Step 6: Remove any IP addresses found
Remove any IP addresses found in front of the server-ip= option. Then, quit the text editor by clicking the Five > Save buttons.
The “failed to bind to port Minecraft server” problem should now be resolved, so you may try running the server.
Method 4: Update Ipconfig
Minecraft server errors, such as “failed to bind to port,” are well-known to be related to connectivity problems. To restore internet connectivity, updating ipconfig is a popular solution. In this article, we’ll demonstrate how to update your ipconfig settings.
-
Step 1: Push the Win+R keys to bring up the Run dialogue box
-
Step 2: Input cmd into it.
-
Step 3: Launch a command prompt by pressing Shift + Ctrl + Enter
Then, to run as administrator, launch a command prompt by pressing Shift + Ctrl + Enter.
-
Step 4: Input the commands one at a time and press Enter
Input each of the following commands one at a time and press Enter to execute it. It will take some time for this procedure to complete once you have run all of the commands below.
- ipconfig /flushdns
- ipconfig /release
- ipconfig /flushdns
Thereafter, you may see whether the Minecraft server’s problem of failing to bind to a port has been fixed.
Method 5: Make sure your network drivers are up to date
If the Minecraft problem persists after this, updating your network drivers is the next best option. You might be having server issues because your drivers become corrupted while in use or because of an already present flaw or malfunction.
Checking for driver updates might help rule this possibility out.
-
Step 1: Launch Device Manager
To open Device Manager, hit the Windows key plus S on your keyboard. Then, select Open to start it.
-
Step 2: Then, to expand it, select Network Adapters.
-
Step 3: Finally, right-click on the network driver and choose Update Driver.
-
Step 4: Proceed as per the on-screen instructions
To successfully update the driver for your computer, proceed as per the on-screen instructions.
When you restart your computer after downloading the driver update, try hosting another Minecraft server to check whether the “Failed to Bind to Port” issue message still appears.
Method 6: Apply .jar/java/javaw to Your Local Firewall as an Exception
We discovered that some players on the Minecraft forums were able to resolve the “Minecraft failed to bind to port” bug by inserting the .jar/java/javaw file extension as an exception to their local Firewall. That’s why you should probably give it a go. The procedure is as follows:
-
Step 1: Open the Windows Defender Firewall
Open the Windows Defender Firewall by typing “firewall” into the search box and clicking “Windows Defender Firewall” from the resulting menu.
-
Step 2: Choose Allow an app or feature through Windows Defender Firewall
On the left pane, choose Allow an app or feature through Windows Defender Firewall.
-
Step 3: Choose jar/java/javaw file, then select OK
From the list of available applications, choose jar/java/javaw file, and then select OK to apply the new settings.
Method 7: Run the Network Troubleshooter
If you’re seeing a “Failed to Bind to Port” error notice and suspect it’s connected to your network, you may try running Windows’ built-in network troubleshooter to see if it helps.
Here are some instructions that should help you get started with the troubleshooter.
-
Step 1: Launch the Troubleshoot window
Type “Troubleshoot” into the search box that appears when you press the Windows key plus S. Then, press the Enter key.
-
Step 2: Select Internet Connections from the Troubleshoot menu.
-
Step 3: Finally, choose Run the Troubleshooter.
Read the on-screen steps to learn how to run the network troubleshooter.
Then, load up Minecraft once again and try hosting yet another server to check if the issue notice reappears.
Method 8: Examine Your Internet Connection
It is important to have a reliable and fast internet connection if you plan on hosting a Minecraft server for you and your friends to enjoy uninterrupted gameplay.
Nevertheless, if you are playing Minecraft and you see the error message “Failed to Bind to Port,” this may be an indication that there are problems with your broadband connection at the moment. Simply restarting your router should get you back online. To reset your router, find the outlet where the router is powered and disconnect the cable.
Next, unplug the device from your router, sit for at least 5-10 seconds to give the router time to rest, and then re-plug the device into your router to bring it back on.
If you’re still having trouble connecting to the internet, however, you should probably call your ISP (Internet Service Provider) and let them know about the problem.
Method 9: Temporarily Turn Off Your Firewall
The ‘Failed to Bind to Port’ error warning might be triggered by a firewall prohibiting Minecraft from making modifications to your network; this would be problematic since Minecraft utilizes your network to construct a virtual server for your friends to join.
To get around this, you may try turning off your firewall while running Minecraft servers. Here are the measures you should take to do this.
-
Step 1: Launch the Windows Defender Firewall
Simply use the Windows key plus S to open the Search box, then type “Windows Defender Firewall,” then hit Enter. Then, choose the Open option.
-
Step 2: Select Turn Windows Firewall On or Off
Select Turn Windows Firewall On or Off from within the Windows Firewall.
-
Step 3: Disable Windows Firewall and select OK
Finally, disable Windows Firewall and select OK to save the changes.
Follow us on Twitter & like our Facebook page for more post-updates.

Abhigyan identifies himself as a tech geek, gaming cognoscenti, and also a connoisseur of music. Unidentified and mysterious phenomena never fail to gather his undivided attention. When not reading about bizarre and perplexing entities across the Universe, he can often be found cheering for his favorite teams in Football.