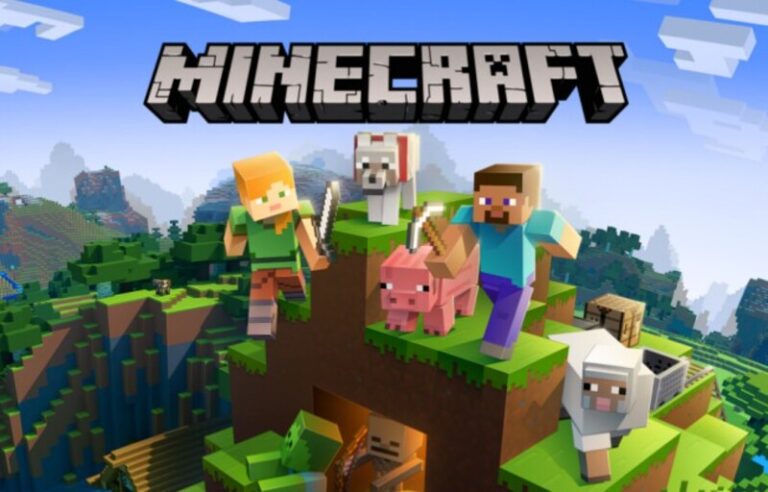Minecraft is one of the most popular sandbox games, with over 126 million users across the world. Due to the game’s prominence, complications are expected to arise, since users use various setups or versions of the game.
You may create your own universe in the role-playing computer game Minecraft, which is based on the Lego brick. Originally, vermin were a danger, but the game has developed to include a wide range of duties.
Mojang’s Minecraft creative sandbox game contains a beautiful collection of structures made by dedicated architects and artists more than ten years after its launch.
Your food and lodging costs will be a thing of the past if you build the most impressive Minecraft constructions.
Even if Azeroth is on the list, you’ll still be able to get home in time for a cup of hot chocolate in the afternoon.
On our list of 15 unique games like Minecraft, many of which are popular among elementary school pupils, you could discover something you enjoy.
Users have recently begun to complain about the “Multiplayer is disabled” message. When trying to join a multiplayer game, you get the “Please verify your Microsoft Account settings” problem.
The game displays a disabled “Multiplayer” button instead of enabling players to join. While playing alone might be enjoyable, multiplayer can enhance the experience and provide new gaming options.
It’s no surprise that many people want to repair Minecraft’s “Multiplayer is disabled” bug. As quickly as feasible, please verify your Microsoft Account settings” problem. This issue has nothing to do with “Microsoft account,” thus we don’t have any information at this time.
What does ‘Minecraft multiplayer is disabled. Please check your Microsoft account settings’ mean
The Minecraft Multiplayer is disabled. Please check your Microsoft account settings could arise because of a number of issues. The “Join multiplayer games” rights may be blocked by default when establishing a child Microsoft account, as well as many others.
Your Xbox account’s privacy settings may possibly be to blame for this problem. There is a privacy option in your Xbox account that prevents you from participating in online games. In order to join a Minecraft server, you must enable this option.
It’s because of protection measures in the family group connected with the Microsoft account utilized to play Minecraft that the “Multiplayer is disabled” error appears.
In order to remedy the problem, impacted gamers must adjust their Microsoft account age to above 18.
As a result, the Microsoft family group account must be untethered so that the Xbox may be used for multiplayer. The issue must then be addressed.
Whatever the case may be, we’ve considered almost every possibility. The Minecraft multiplayer is disabled problem may be fixed by reading to the end of this article.
Consider the many options for resolving your problem as soon as possible by consulting the available resources.
Fix: ‘Minecraft multiplayer is disabled. Please check your Microsoft account settings’
Method 1: Changing the account age to over 18
-
Step 1: Go over to: https://account.microsoft.com/profile
-
Step 2: If necessary, sign in to your Microsoft account.
-
Step 3: Choose “Edit profile information.”
-
Step 4: Alternately, use the year 2000 as your birth year
-
Step 5: Save your work by clicking the Save button.
Now, in Minecraft, click the “Multiplayer” icon. The “Multiplayer is disabled” warning won’t appear this time around.
Method 2: Leaving the Microsoft family group
-
Step 1: Go over to https://family.microsoft.com/
-
Step 2: If necessary, sign in to your Microsoft account.
To explore additional possibilities, click on the three dots in the family group dropdown menu.
-
Step 3: Leave the family group
Select the option to leave the family group and then select the option to remove yourself.
Now, in Minecraft, click the “Multiplayer” icon. The “Multiplayer is disabled” warning won’t appear this time around.
Method 3: Allow multiplayer on Xbox
-
Step 1: Navigate to https://account.xbox.com/settings.
-
Step 2: If necessary, sign in to your Microsoft account.
Click on the tab labeled “Xbox Series X|S, Xbox One and Windows 10 Devices Online Safety.”
-
Step 3: Make sure that “You can play with persons outside of Xbox Live” is checked off.
For multiplayer games, set “You could join multiplayer games to “Allow”
-
Step 4: Click the submit button.
Method 4: Connect to a test server to ensure the problem is fixed
The issue should be resolved if the previous three procedures are followed. Players may access the Minecraft multiplayer server to confirm this.
IP: test.prisonfun.com
Players may check their connection to this server, which is available round-the-clock and supports all game versions. If players can connect to this server, the issue has been resolved.
IP: test.prisonfun.com may be down for certain players, but if that’s the case, there’s probably something else going on.
Method 5: Guarantee the Minecraft Launcher is utilizing the correct Microsoft account
-
Step 1: Open the Microsoft Launcher
The Minecraft Launcher may be started by clicking on the icon.
-
Step 2: Verify the account
Ensure that the right account is shown in the window’s upper-left corner.
-
Step 3: Perform the requisite actions
When this is the case, you should log out of your existing account and log back in with the right credentials.
Method 6: Login to the correct Microsoft account via the browser
-
Step 1: Head over to the official website
Go to https://account.microsoft.com and log in using your Microsoft account credentials.
-
Step 2: Examine your account
Please double-check that you are logging in with the proper account.
If you’re not sure which account you’re using, you may sign in with a different one by clicking on the account image in the upper-right corner of the screen.
Method 7: Change settings with your Xbox account.
-
Step 1: Head over to the official website
Go over to https://account.xbox.com/Settings in the browser.
The same login credentials that you used for your Microsoft account and the Minecraft launcher account will be required here.
-
Step 2: Make an Xbox account if needed
If you’ve never had an Xbox account before, now is your chance.
-
Step 3: Select Privacy & internet security from the menu on the left.
-
Step 4: Select the Online Safety for Xbox One/Windows 10 option.
Find it by scrolling down. In multiplayer games, you may participate with other players. Tap on the Submit button once you’ve confirmed that this option is set to Allow.
Follow us on Twitter & like our Facebook page for more post-updates

Abhigyan identifies himself as a tech geek, gaming cognoscenti, and also a connoisseur of music. Unidentified and mysterious phenomena never fail to gather his undivided attention. When not reading about bizarre and perplexing entities across the Universe, he can often be found cheering for his favorite teams in Football.