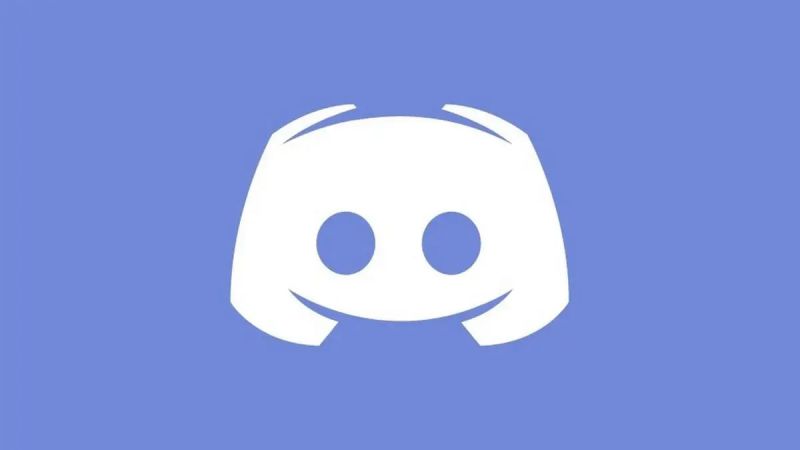Last updated on March 25th, 2025 at 10:32 pm
Discord is a VoIP, instant messaging, and digital distribution platform meant to promote the establishment of communities (sometimes known as “servers”) that are separated into topic-based channels. These channels may be searched by keyword or browsed alphabetically.
Users may cooperate, communicate, and talk about their days in these channels without clogging up a group chat. School clubs, gaming communities, worldwide creative communities, or a small group of pals may all use Discord.
Despite the fact that Discord has a large development staff, bugs still occur. It’s not always possible to address an issue with frequent updates and bug fixes alone.
It doesn’t matter how hard the app’s creators try, Discord will not open. With each passing day, the number of people expressing their dissatisfaction becomes worse.
It’s likely that the solutions below have worked for other people, and they should do the same for you.
How to Fix update failed Discord MAC
Method 1: Check Discord Status
There are frequent outages affecting the Discord service. In the event that the Discord servers encounter an outage, you will continue to have problems with the application. There is a possibility that you may come across problems such as “failed to load messages.”
Discord, in contrast to other services, has a dedicated website on which users may check the service’s current status.
You may check if all of the systems are functioning properly by going to the Discord status page.
You may check for real-time updates from the firm on a social media site like Twitter to whether an outage is affecting Discord. If this is the case, the outage will be reported there.
Method 2: Restart Your Computer
There are instances when the answer we’re looking for is staring us in the face the whole time. Why, therefore, not begin by eliminating the most straightforward options?
It’s possible that your Discord app may become unresponsive due to latency; in this case, restarting either the program or your Mac will hopefully resolve the issue.
Therefore, you should restart your computer and check to see whether Discord is updating as it should be.
Method 3: Clear Discord Cache Files
Some users discovered that they were able to resolve the difficulty they were having with upgrading after cleaning the cache files in Discord.
The fact that the cache files are broken or malformed is what causes the issue in this particular scenario.
If you delete all of the cache files, Discord will be forced to download new cache files straight from their servers. This will ensure that the cache files are always up to date.
-
Step 1: Open finder
Open Finder, then go over to the Go area of the menu.
-
Step 2: Go to the path
In the opened window, type /Library/Application Support/discord and press Go.
-
Step 3: Find the folders
Locate the directories Cache, GPUCache, and Code Cache.
-
Step 4: Move the folders to the bin
Make a selection of these folders, and then drag & drop them into the trash or the bin.
To erase the cached files, go to the Dock, right-click on the Trash icon, and choose the Empty Trash option from the context menu.
It might be helpful if you could restart your Mac and give Discord a go. It will automatically generate fresh cache files for you, and hopefully, address the update problem that you were having.
This solution has been praised by a number of users, who report that it successfully resolved the issue of their Mac’s Discord update failing.
There is a possibility that you may run into issues if you are using an earlier version of Discord and an older version of Mac OS.
This is because they have said that their newer versions of Discord do not operate on previous versions of macOS and will only function properly on macOS 10.11 and later.
If you wish to resolve the difficulties with the Discord update, you will need to ensure that you are running the most recent version of macOS.
Method 4: Reinstall Discord
When none of the above solutions work to resolve the issue, it’s necessary to delete Discord and start again with a clean copy of the program.
In my experience, reinstalling the program with a brand new copy was successful, and after that, I had no more issues.
Therefore, if your problem with the update continues to occur, my advice to you would be to reinstall Discord from scratch using its most recent version.
The following is a rundown of the procedure to reinstall Discord on your Mac:
-
Step 1: Launch the Finder app and go to Applications.
-
Step 2: Locate the Discord app.
-
Step 3: Click the move to bin button.
You may move the program to the bin or trash by right-clicking on it and selecting the appropriate option from the context menu that appears.
-
Step 4: Proceed to the Dock
To remove Discord, go to the Dock, right-click on the Trash icon, and choose Empty Trash from the menu that appears.
Install a new copy of Discord on your computer by first downloading the most recent version of the program from the company’s official website.
Because you are downloading and installing the most recent version of Discord on your Mac, reinstalling is one of the most dependable alternatives available for you to attempt.
There is no need to update the application once again because you are already using the most recent version of Discord.
Follow us on Twitter & like our Facebook page for more post-updates

Abhigyan identifies himself as a tech geek, gaming cognoscenti, and also a connoisseur of music. Unidentified and mysterious phenomena never fail to gather his undivided attention. When not reading about bizarre and perplexing entities across the Universe, he can often be found cheering for his favorite teams in Football.