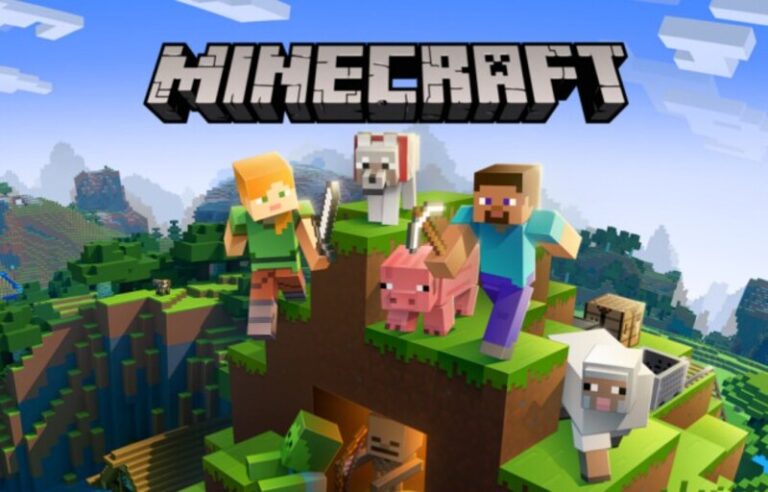Minecraft, a role-playing video game based on Lego, lets you build your own world. Vermin were formerly a threat, but the game has now evolved into a variety of different tasks.
More than 10 years after its inception, Mojang’s Minecraft creative sandbox game has a stunning collection of buildings built by committed artists and architects.
When you create the finest huge Minecraft structures, you may travel to many other worlds without having to worry about food and accommodation expenditures.
Azeroth is included on this list yet you’ll still be home in time for your afternoon cup of hot cocoa.
You may be able to find something to your liking on our list of 15 unique games like Minecraft, which are quite popular among primary school students.
Check out some of the best brick-and-mortar combinations ever seen in Mojang’s pixel-perfect universe!
In this article, we will be talking about an issue that has been irritating a lot of Minecraft players out there.
Stick to the end of the article to know more about the Minecraft launcher that is currently not available in your account issue and how to resolve it.
What does ‘Minecraft launcher is currently not available in your account’ mean
Minecraft launcher is currently not available in your account means that there is probably some error with you signing in to your Minecraft account or some files in the Microsoft store or the Minecraft app itself are corrupt.
This error could also arise from factors like the date and time of the device being out of sync.
This error could also be popping up on your screen because of an outdated version of Windows or the Minecraft app.
Whatever be the reason, we have taken almost everything into consideration and have listed down some of the most feasible solutions to resolve your problem at the earliest.
Fix: ‘Minecraft launcher is currently not available in your account’
Method 1: Checking if signed in with the correct account
Usually, the Currently not available in your account error number means that the program does not exist on the account you are attempting to start it on.
The issue typically develops as a result of the fact that the Xbox app does not utilize the same account as the game.
There are lots of them, so things could become complicated, particularly if you just applied for your Windows license or changed the linked account email. Here’s what to do:
By clicking Get, you should be able to access Microsoft Store and download Xbox Console Companion (the Xbox app should also work).
If you are regularly logged in, sign out by hitting the Settings > button.
Ensure that you are signed in with the identical account at https://account.xbox.com.
Now launch the Xbox app/Xbox Console Companion and log in using the same account you use for buying applications on Microsoft Store.
Method 2: Sign in and out of the Microsoft app store
It’s possible that the account you’re connected into is causing cache problems in the Microsoft Store app. You may try logging out from the Store and signing back in with the same account.
Sign out from Microsoft Store
-
Step 1: Open Microsoft Store.
-
Step 2: Select the symbol for your profile.
-
Step 3: The account that is being used at the moment should be selected.
-
Step 4: Press on Sign out.
Sign in to Microsoft Store
-
Step 1: Once again, in the Microsoft Store, click on the Profile icon.
-
Step 2: Tap on Sign in.
Now provide the essential credentials like username and password to sign back into the Store.
Method 3: Troubleshooting Microsoft store applications
Users may launch the troubleshooter that Windows has given to clear out the difficulties relating to the Windows Store. This is called Windows Store Troubleshooter.
-
Step 1: Head over to settings
Select Settings > Update & Security > Troubleshoot to begin troubleshooting your device.
-
Step 2: Tap on Additional troubleshooters.
-
Step 3: Swipe down and tap on Windows Store Apps.
-
Step 4: Finally tap on Run the troubleshooter.
Try installing the game again from the Windows Store after restarting once the troubleshooter has finished its task.
Method 4: Analyze Time and date
Before opening the game via the Minecraft launcher, make sure you’ve taken care of a few details. These are their names of them:
Check the Date, Time, and Timezone: Ensure that the date, time, and timezone on your Windows PC are correct for where you live or are attempting to access the game.
For this, click to Settings > Time & language > Date & Time. Make sure that the Set time automatically and Set time zone automatically are turned on. Then click on Sync.
The same account is required on both Xbox app and the Microsoft Store in order to begin the game. As a result, make sure you’re signed in with the same Microsoft Store and Xbox app account, and that account has permission to play Minecraft.
Method 5: Clear cache of Windows Store
If the problem persists, try clearing the cache for the Microsoft Store. The WSReset command may be used to clear the Windows Store cache.
Run the wsreset run command or do a simple search for wsreset. It will open a command prompt window and will start performing the WSReset.exe command automatically.
After the completion, the Windows Store will become open automatically. You may reinstall the game when the shop has been opened.
-
Step 1: Launch the File Explorer application.
-
Step 2: Go to the following location:
C:\Users\User name\AppData\Local\Packages \Microsoft.WindowsStore 8wekyb3d8bbwe
You may also copy and paste this location into the address bar of the File Explorer.
-
Step 3: Go over to the cache folder
Right-click on the LocalCache folder and choose Delete from the context menu under Microsoft.WindowsStore 8wekyb3d8bbwe folder.
Now go to the Windows Store and see whether Minecraft can be installed.
Method 6: Updating Windows
If your version of Windows is older than 17134.0, you will not be able to play Minecraft.
Thus, you must update Windows to the newest version (you should also apply all the optional updates):
-
Step 1: Right-click on Start and choose Settings
-
Step 2: Open the Updates & Security menu
-
Step 3: On the right, click Check for updates
-
Step 4: Wait while updates are downloaded and installed
-
Step 5: Restart your computer and try launching the game once again.
Method 7: Reinstalling Minecraft
Follow the steps mentioned below to seamlessly uninstall the Minecraft app and get the glitches and errors removed from the game altogether.
-
Step 1: Head over to Apps and features
Right-click on Start to open Apps & features (Windows Start menu).
-
Step 2: Scroll down till you see Minecraft – click on it
-
Step 3: Uninstall the app
Click on Uninstall, then confirm the action by clicking Uninstall again.
-
Step 4: Complete the procedure
Complete the procedure by following the on-screen directions.
-
Step 5: Windows search: enter “%AppData%” and hit “Enter”
-
Step 6: Delete the Minecraft folder from here.
-
Step 7: Re-install the game
Open the Microsoft Store once again and re-install the program.
Method 8: Reset the Microsoft Store app
Resetting the Microsoft Store app may also cure the problem since it would reset all the stored data and cache of the app. To the Microsoft app:
-
Step 1: Go to the Apps section of Settings.
-
Step 2: Go over to the Microsoft Store
In the Apps & features area, search for the Microsoft Store app and click on it.
-
Step 3: Select the “Advanced” tab.
-
Step 4: Select Reset from the Reset drop-down menu.
-
Step 5: Finally, in the confirmation window, choose Reset.
The Microsoft Store will be reset as a result. Once the reset is done, open the Store again and verify whether you are able to install the game or not.
Method 9: Making use of an earlier version of Minecraft
This method has been shown working for quite a number of Minecraft users who were suffering the “Minecraft Launcher Is Currently Not Available in Your Account” error on their PCs.
This repair includes the installation of the earlier version of the Minecraft launcher.
It has been noted that the new Minecraft launcher is problematic for a number of Windows 11 and Windows 10 PCs and so going back to the previous and functioning Minecraft launcher will benefit you as well.
-
Step 1: Go to the official Minecraft download page.
-
Step 2: Download the older version
Download for Windows 7/8 rather than the Download for Windows 11/10 button should be used instead.
This will start the Minecraft download on older Windows computers that are compatible. When the installer is obtained, run it and install the game by completing the instructions provided on the screen.
You could notice a message saying you are running an older version of Minecraft Launcher, and a new, enhanced launcher is available.
-
Step 4: Tap on Cancel
Make sure you keep using the previous Minecraft Launcher till the updated interface becomes more reliable.
Method 10: Reset minecraft
-
Step 1: Type in %AppData% in Windows search bar and press Enter
-
Step 2: The Minecraft folder can be found here.
-
Step 3: Obtain it and open the options.txt file that’s there.
-
Step 4: Start the game again after deleting it (Shift + Del).
Method 11: Installing Minecraft from Minecraft.net
-
Step 1: Go to https://www.minecraft.net/en-us/download.
-
Step 2: Download the game
Tap on “Download for Windows 10/11” if you’re running Windows 10 or 11. Tap on “Download for Windows 7/8” if you’re running Windows 7 or 8.
-
Step 3: Double-click “MinecraftInstaller” to install the Minecraft Launcher.
The “Minecraft launcher is currently not accessible in your account” error will not appear if you install Minecraft through minecraft.net.
Method 12: Installing Xbox Identity Provider
There are a number of programs that operate in the background when you access the Microsoft Store and play online games on your Windows PC. Relaunching those services can be a solution to your problem.
-
Step 1: Seek Services and launch the Services app.
-
Step 2: Look for Windows Update
Now from the list of services, search for Windows Update service. Then click it twice.
Now from the Windows Update options windows make absolutely sure the Startup type is switched to automatic. Tap on Apply and then hit on the Start button if it becomes highlighted.
-
Step 3: Finally tap on OK.
-
Step 4: Restart your device
To complete the restart, click Restart in the upper left corner of the screen.
Method 13: Reinstalling Microsoft gaming services
The Minecraft Launcher Is Currently Not Available In Your Account (0x803F8001) error might be caused by a broken or corrupted Gaming Service on your PC.
The Microsoft Gaming Services may be uninstalled and reinstalled to ensure appropriate operation. To do so:
-
Step 1: Run PowerShell as administrator if it isn’t already.
-
Step 2: Now perform the following command:
get-appxpackage Microsoft.GamingServices | remove-AppxPackage -allusers
- This will delete every last trace of Gaming Services from your PC.
-
Step 3: Reinstall the services
Now to re-install the Microsoft Gaming Services, use the following command:
start ms-windows-store:/pdp/?productid=9MWPM2CQNLHN
Installing the Gaming Services in Store is as simple as clicking on this link. Here, just click on Install.
Follow us on Twitter & like our Facebook page for more post-updates

Abhigyan identifies himself as a tech geek, gaming cognoscenti, and also a connoisseur of music. Unidentified and mysterious phenomena never fail to gather his undivided attention. When not reading about bizarre and perplexing entities across the Universe, he can often be found cheering for his favorite teams in Football.