The online game platform Roblox is now among the most popular options available. Hardly a game in and of itself, but rather a hub through which players may access games from other developers.
Roblox has an in-game store where players can spend Robux on cosmetic upgrades for their in-game characters, commonly called as the avatar shop, catalog, or Shop. Some examples of obtainable items include heads, faces, gear, accessories, layered clothes, classic clothes, bundles, animation packs, and so on.
“Off-sale” refers to products that are no longer for sale, while “limited edition” refers to things that are so rare that they are only available in small quantities at low rates.
Roblox Catalog is a feature that enables users to buy one-of-a-kind accessories for their avatars. However, when the service is unavailable, it may be quite frustrating for users. For this reason, we have compiled this manual to serve as a resource for dealing with such issues.
Why is Roblox Catalog not working?
Short Answer: The Roblox Catalog is not working because the Roblox server is down, you are using irrelevant tags all at the same time, or the plugins and add-ons are interfering with Roblox.
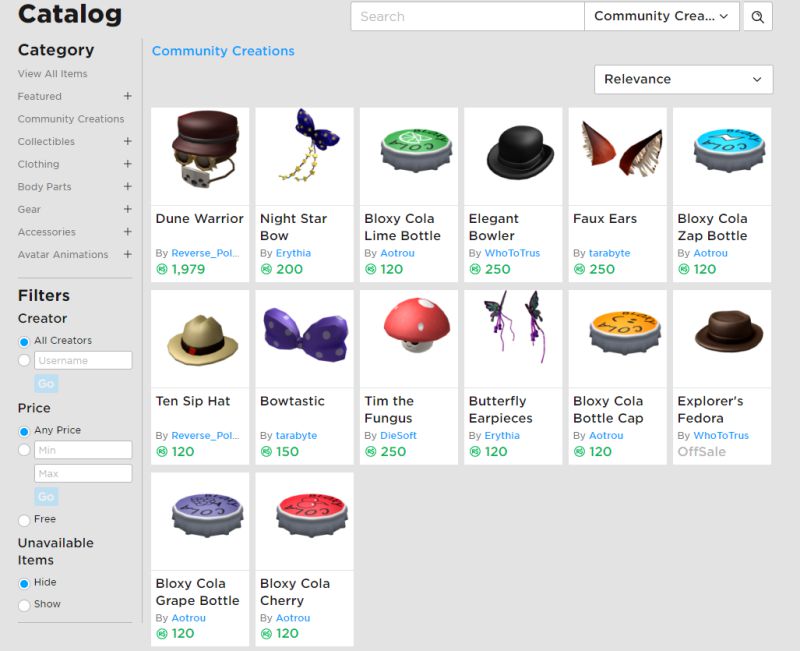
Each player should begin their search for new goods for their character in the Roblox Catalog since it is the most comprehensive resource available. You may think of it as a shop inside Roblox itself, where you can purchase stuff to add to the stock of your character.
This mostly encompasses a wide variety of garments and accessories that are connected to clothing in general. Many different users have contributed clothing items to the catalog, so there is a wide variety of styles to choose from.
Accessing the catalog is normally as easy as clicking a link on the main page of Roblox, although there have been occasions where this has not been the case due to bugs. For everyone who has trouble getting the catalog to operate, here are some potential options to try.
Fix: Roblox Catalog not working
Method 1: Roblox server is unavailable
In the first place, you should examine whether the issue is situated on Roblox’s end. If the issue lies with Roblox itself, it is futile to do troubleshooting in an attempt to identify the causes of the problem and possible solutions.
The answer to this question is readily verifiable via social media and internet discussion groups. If Roblox is down, it should be obvious at every location that even remotely relates to the platform.
You may also check status.roblox.com to see whether the servers are down right now. Indicators will appear when you visit the site for the first time as to whether or not everything is running well.
Another option is to utilize a third-party site accessed through your browser to learn whether there is an issue with the Roblox servers.
This could take Roblox a few hours to address the issue, so please be patient if you encounter any difficulties. Even if the Roblox Catalog isn’t working for you, there are still a few things you may try.
Method 2: Refine your search by using fewer or additional tags
The Roblox Catalog is known to malfunction when users attempt to utilize numerous tags at once to locate a particular item; in these cases, no search results are shown.
When you want to check if a search returns results, try entering only one tag at a time. To zero down on a certain object, you might also use very precise tags.
Method 3: Turn off plugins and extensions
There might be an issue with the website as a whole, which would explain why the catalog isn’t functioning properly. The majority of the fault lies in the many browser plugins and extensions that users may have installed.
As a result of their actions, users may have problems across the board or in particular areas of the Roblox website. There is a significant possibility that the issue is a result of a plugin if the majority of the Roblox website is functional but the catalog is not.
After disabling all of the browser plugins and add-ons you have installed, please try again to access the Roblox Catalog.
Users should now be able to use it normally, and you should be able to explore the available goods and make any purchases you choose. If you want to avoid future headaches, be careful to just deactivate them instead of erasing them from your computer.
Method 4: Delete Roblox and Reinstall it
If the notification about the problem persists, you will have to uninstall the Roblox program from your computer and then reinstall it on your computer. The Roblox app may have been compromised if the problem notice persists.
By removing the game from your device and reinstalling it, you should be able to fix the issue you’re experiencing with it.
Method 5: Turn Off Your VPN
Several users have reported success after using this update. The best course of action is to temporarily disconnect from the VPN and then refresh the website.
When using Windows, disabling a VPN connection takes just a moment. Although the specifics may change from version to version, the fundamental idea remains the same:
- Step 1: Navigate to the Settings menu, then choose Network & Internet.
- Step 2: Choose the VPN connection you wish to deactivate.
- Step 3: Select the “Disconnect” option.
- Step 4: Refresh the website
After disconnecting from the VPN, refreshing the website will allow you to check whether the problem has been resolved.
Method 6: Contact the Roblox Support Team
If you’re still having issues after trying the aforementioned steps, you may try contacting Roblox’s support staff for assistance.
You may reach the Roblox help desk via their toll-free number, 888-858-2569, or through email at [email protected].
If you’re dealing with customer service, remember to be calm and patient, and be prepared to provide any further information that could be requested.
Follow us on Twitter & like our Facebook page for more post-updates.

Abhigyan identifies himself as a tech geek, gaming cognoscenti, and also a connoisseur of music. Unidentified and mysterious phenomena never fail to gather his undivided attention. When not reading about bizarre and perplexing entities across the Universe, he can often be found cheering for his favorite teams in Football.

