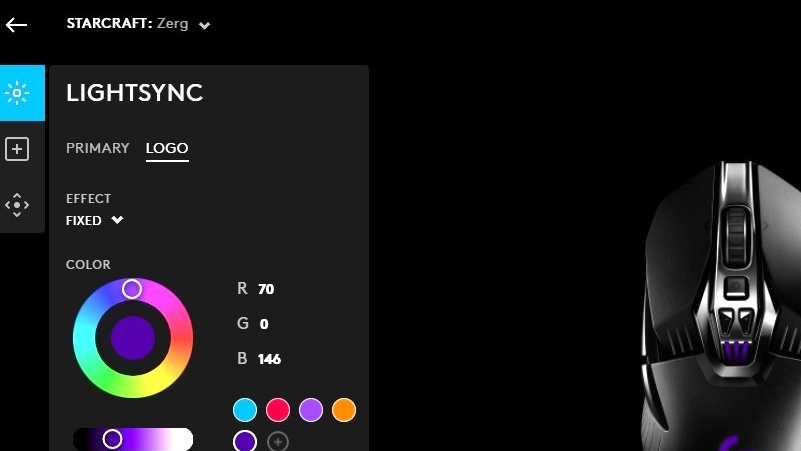Logitech G Hub is a piece of software that enables you to connect your computer, iPad, or another mobile device to a Logitech camera, Logitech mouse, Logitech keypad, or Logitech microphone.
Operating systems from Microsoft Windows and Apple Macintosh are both fully compatible with this software package.
The Logitech G Hub software lets you manage and customize all of your computer’s Logitech hardware’s settings and features.
A single gateway streamlines the administration of all compatible Logitech G devices, including keyboards, headphones, video cameras, speakers, and mice.
As a reason, it is crucial that the Logitech software runs properly in order for users to take full advantage of their devices’ capabilities.
Logitech’s G Hub and Gaming software are the optimum tools for managing Logitech peripherals.
If you’re using G Hub, or if your Windows operating system was recently updated and the GHub software isn’t loaded, Logitech G hub will not open or detect devices.
For Logitech mouse owners, the G Hub not identifying the mouse is a typical problem. You don’t have to be concerned about the mouse as it isn’t connecting.
Although there are several causes for this problem, it is easily remedied. If you’re having a problem resolving this problem, you may try some of the suggestions below.
Why is Logitech G hub not detecting Mouse
Most of the time, USB port corruption or a bug in the G HUB software is to blame for such issues.
Because figuring out why your Logitech gaming software doesn’t recognize the mouse is almost impossible, there is basically nothing you can do.
The Logitech G hub software is not identifying your mouse for a variety of causes, some of which we have identified.
-
Your operating system’s software updates are incomplete.
If you’re using the Logitech G Hub software, you may have difficulties with the software or devices, the most common of which being Logitech G Hub not loading.
If you are not running the most recent software update for your operating system, the Logitech G Hub may stop loading or become slow.
These issues may develop as a result of insufficient software updates on your operating system. Upgrade all of your system’s software and check to see if it resolves the issue.
Occasionally, updates to the operating system’s software are available and may resolve the problem. When the updates have been installed, check to see whether the software has started loading.
-
Errors During Shutdown
One of the most often encountered causes of the Logitech G Hub failing to load is an incorrect shutdown.
When we shut down our computers, we do it abruptly and therefore do not stop for the Logitech G Hub application to completely close.
This effectively terminates the Logitech G Hub software and user interface, preventing it from auto-starting the next time we open our computer.
Before powering off your computer, ensure that the Logitech G Hub software is entirely closed.
Additionally, here is what you can do to prevent an unexpected or incorrect shutdown.
Never simply hit the power button to turn off your computer. Always perform a shutdown procedure.
-
Hardware Drivers That Are Incorrect or Incompatible
The Logitech G Hub ceases to function as a result of incompatible or incorrect device drivers. If your Logitech G Hub is not functioning properly, you may resolve the issue by upgrading your computer’s device drivers.
Therefore, go to the Logitech G Hub website and download the most recent version of the Logitech G Hub software, as well as the appropriate compatible driver for the device you’re using.
It is critical that you confirm that your system is using the latest versions of all suitable device drivers.
The latest versions of Logitech Peripheral devices are available on the Logitech Support website. After that, restart the G Hub, which should resolve the majority of the G Hub not loading issues.
-
Software bugs
The phrase “software bug” alludes to an unintended fault in a piece of software that results in non-hardware-related troubles.
The excellent thing is that the majority of software faults are repairable, and other customers may have encountered the same problem.
Several problems exist in the Logitech software that might cause the G Hub to not detect your mouse.
If you haven’t updated your Logitech G Hub software in a while, this could be the source of this problem.
There are many probable causes of the Logitech gaming software failing to start on Windows.
Continue reading the page since we’ve included fixes to some of those problems to aid you in resolving your problem.
Fix: Logitech G hub not detecting mouse
Method 1: Launch Logitech Gaming Software As Administrator
This is one of the most probable methods even if you have troubles when installing Logitech Gaming Software. Disable all open programs in the system tray.
Select “Logitech Gaming Software” from the context menu that appears when you right-click it.
Find an option that reads “ Run As Administrator.” If you are beginning the program from the “Start” menu, choose “More,” and then choose “Run As Administrator.”
Method 2: Reboot your pc
This step is the simplest of all of them. Rebooting your pc could free up RAM and close certain background apps that can be clashing with Logitech G HUB.
By reducing a few hiccups, it may run the performance of your computer. You should attempt this method before digging into anything more sophisticated.
If rebooting your system didn’t help, just go to the next fix below.
Method 3: Reinstall the device drivers
This G HUB not functioning issue likely to be driver-related, and one approach to fix it is reinstalling the device drivers.
This is generally the quickest and most successful way of diagnosing driver difficulties.
To begin, delete all of your computer’s device drivers.
By pressing the Windows logo key and R key together, you’ll open the Run box on your time. Click OK once you’ve typed or pasted devmgmt.msc.
Then select the genre of your device. Double-click Human Interface Devices to remove mouse drivers. (It could differ in regards to the gadget you’re using. For gaming headgear, this will be Sound, visual, and game controls)
Now choose Uninstall device from the context menu by right-clicking Logitech USB Input Device.
If you can’t locate your gadget, you may read the handbook for instructions. Or you may go to the next fix to check and install device drivers.
Tick the box beside Delete this device’s driver software in the pop-up window. Now select Uninstall.
Reboot your pc and verify whether Logitech G HUB is operating properly. The generic device driver is typically downloaded and used by Windows without any user intervention.
Method 4: Check Connectivity
If feasible, make sure the mouse is connected to a USB 2.0 or higher port. You’ll get better results with these more recent ports than with earlier ones.
Try disconnecting something and plugging the mouse back in till it’s identified if your USB 2.0 slots are already full.
Troublesome USB-connected gadgets are yet another issue from customers. Verify what USB devices are connected to your computer with tools that show this data like USBDeview or Device Manager.
To find them, check for the vendor ID 046d on the packaging. Disconnect any links that you don’t trust.
When the cables are removed, connect to your mouse and let the computer detect it. Logitech Gaming Software should now detect the mouse, so try it out again.
Method 5: Upgrade Logitech G HUB Software:
All Logitech gadgets linked to the GHUB are managed by the software. GHUB. This application contains compatibility for most of the Logitech devices.
If your mouse isn’t communicating with the software, there may be an error causing the problem. If you haven’t already, download and install the Logitech gaming software.
Upgrading or reinstalling the Logitech gaming software may fix this error. For this click to Settings in the application and afterward Check for Updates.
Whether there is an update accessible, download it and see if your problem resolves or not.
To accomplish so, follow the specified steps:
-
Step 1: Stop each running program
-
Step 2: Now launch Logitech Gaming Software
Just at the lower right of your screen, select the arrow just above the question mark.
-
Step 4: Choose the item that says “Check For Updates.”
-
Step 5: Download the most recent software
Download the most recent software module by selecting “Download.”
-
Step 6: Install and run the latest version of your update
-
Step 7: Before clicking “Restart Now,” restart sure you’ve saved your work.
Your Logitech gaming software should now be able to detect your mouse after installing the latest update
Method 6: Install Latest Mouse Driver
If the problem remains, then consider upgrading the mouse driver. Your device drivers might become out-of-date or corrupt over time.
This is a relatively frequent problem that most people confront. It’s possible to use a driver toolbox or manually update drivers. To install drivers directly, follow the following steps:
Using the Start menu, select Device Manager from the shortcut menu.
-
Step 1: Locate your mouse
Now locate your mouse in the menu of gadgets and right-click on it.
-
Step 2: A drop menu would then arise, tap on update driver.
Select “search automatically for drivers” from the drop-down menu that appears.
-
Step 3: When there is an upgrade available, simply download it.
-
Step 4: Upon upgrading reboot your computer to view changes.
It would be possible to fix Logitech software not recognizing mouse by following these simple steps. But if not go onward.
Method 7: make certain that all of your Windows updates are up to date.
Windows updates provide certain fixes that might fix the compatibility concerns. And some can have drivers that are missing from your PC.
You could check for software upgrades as it can be a possible fix. And here’re the guidelines for that:
To launch the Windows Settings app, click Win+I on your keyboard (the Windows logo key and the I key together). Then select Update & Security from the drop-down menu.
Choose Check for updates. It can take a bit for Windows to install new updates.
Method 8: Bluetooth Pairing
The connection between a computer and a wireless Bluetooth mouse is accomplished through Bluetooth as well.
It ensures a sluggish or choppy experience is eliminated. A flaw in the software might distort the Bluetooth connection.
If the issue is due to this cause, you may connect again with a gadget in settings. For this navigate to Bluetooth options, tap on the device name that is malfunctioning.
Eliminate it. Then tap once more on connect and pair with it again.
Method 9: Reset the mouse:
When you have attempted all the previous fast remedies but none of them works for you. Then maybe you should attempt to reset your mouse. Resetting the mouse is an effective remedy in many situations.
Nowadays, each Logitech gaming mouse features a reset button at its base. First, turn ON the mouse.
Then, press the reset button and press it for at least 5 seconds. If the Logitech gaming software is unable to recognize your mouse after you perform this issue, you have successfully reset your mouse.
Method 10: Changing the USB receiver:
We utilize the Receiver Dongles to connect the wireless mouse with the PCs in the USB ports.
The problem may also arise if the receiver dongle becomes damaged. Replacing it will solve the problem. We may utilize a USB Unifying receiver which is simply accessible on the market.
The receiver dongle on each mouse is unique. A Unifying receiver may be purchased to replace a damaged or missing mouse receiver.
The mouse model must be taken into consideration while setting up the software in this situation.
Conclusion
The Logitech G hub not detecting mouse issues happens more often to users out there than you can imagine. So, it is a pretty common bug that can easily be fixed.
If you are one of the victims of that particular bug, then make sure to read the above segments to find out the 10 ways to fix the Logitech G hub not detecting your mouse issue easily.
That is all there is to know about how to fix the Logitech G hub not detecting mouse issue.

Abhigyan identifies himself as a tech geek, gaming cognoscenti, and also a connoisseur of music. Unidentified and mysterious phenomena never fail to gather his undivided attention. When not reading about bizarre and perplexing entities across the Universe, he can often be found cheering for his favorite teams in Football.