Last updated on March 31st, 2021 at 08:15 am
Valheim is an open-world game that has a Viking theme, that is available on Steam. In just a month, the game has gained a lot of popularity, and players from around the world have started to play this game already. Being an open-world game that involves material collection and crafting, the game is fairly easy to understand even for beginners, as compared to other games with a similar concept.
However, the game is still in its early access period, hence it is not fully optimized. Many players are dealing with frequent FPS drops. Today in this article, we will discuss some fixes that can be useful in tackling the Low FPS issue in Valheim.

MUST READ- How to Fix Valheim Crashing Issue on PC
Our team of experts brings to you a list of fixes with a step-by-step guide that can help in fixing the Low FPS issue in Valheim.
- 1. INSTALL ALL WINDOWS UPDATE
Before jumping into the nitty-gritty optimizations, it is very important to make sure that you are running on the latest version of Windows 10. It is fast, free, and easy to download and install. The latest version of Windows 10 features many exclusive new optimizations for most games. To check which version of Windows you are running on:
- In the search bar, type in winver. Then click on the winver command from the results.
- Now you can know which version of Windows is running. Windows 10 version 20H2 has come out.
- In the search bar, type in check for updates. Click on it from results.
- Click on the check for updates tab. If there are any updates available, it will automatically start to download and install it.
- 2. DISABLE WINDOWS 10 GAME MODE
Game Mode is a feature in Windows 10 that focuses system resources on games when enabled. It was supposed to make gaming a much better experience, but it seems that the opposite is true. With Game Mode on, your FPS may suffer. To prevent this from happening, you should disable the Game Mode.
- On your keyboard, press the Windows logo key and I to open settings.
- Click on Gaming.
- Navigate to the Game Mode section on the sidebar and click to toggle Game Mode Off.
After applying the changes, launch Valheim and check if these changes made a difference.
- 3. EDIT THE boot.config FILE
A lot of players reported on Reddit that they noticed a jump in the overall FPS by editing the boot.config file, which is to make sure your game utilizes your GPU/CPU cores and threads more efficiently. Here’s how to do this:
- Open your Steam Client. Under the Library tab, find your game title and right-click it. Then go to Manage > Browse local files. That should bring up a window of Valheim’s game files.
- Click on the valheim_Data file. Find the file named ‘boot’ or ‘boot.config’ and open it with Notepad.
- Add gfx-enable-gfx-jobs=1 as a separate line at the very top. Add gfx-enable-native-gfx-jobs=1 right below the first line.
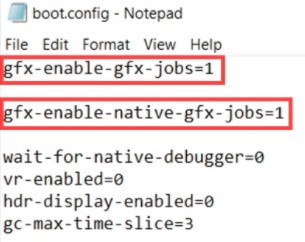 A minority may experience artifacts/lighting issues with “gfx-enable-native-gfx-jobs=1” applied, if you receive any of the issues listed above; just delete this line and your game will be fine.
A minority may experience artifacts/lighting issues with “gfx-enable-native-gfx-jobs=1” applied, if you receive any of the issues listed above; just delete this line and your game will be fine.
Hopefully, this detailed guide could help you get a better gaming performance. And we believe that the devs are working on optimizations. So give it a bit of time and there will be an official optimization patch.
Subscribe to our Youtube Channel. Follow us on Twitter & join our Telegram channel for more post-updates.

Shardul considers himself as a fitness enthusiast and animal lover, with a passion for gaming and music, especially Metal Rock and Dark Synthwave. He’s a crazy football fanatic and FC Barcelona’s fan. In his free time, he usually binges on Crime documentaries and Sci-fi movies.



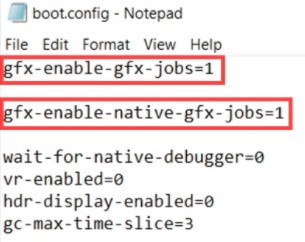 A minority may experience artifacts/lighting issues with “gfx-enable-native-gfx-jobs=1” applied, if you receive any of the issues listed above; just delete this line and your game will be fine.
A minority may experience artifacts/lighting issues with “gfx-enable-native-gfx-jobs=1” applied, if you receive any of the issues listed above; just delete this line and your game will be fine.