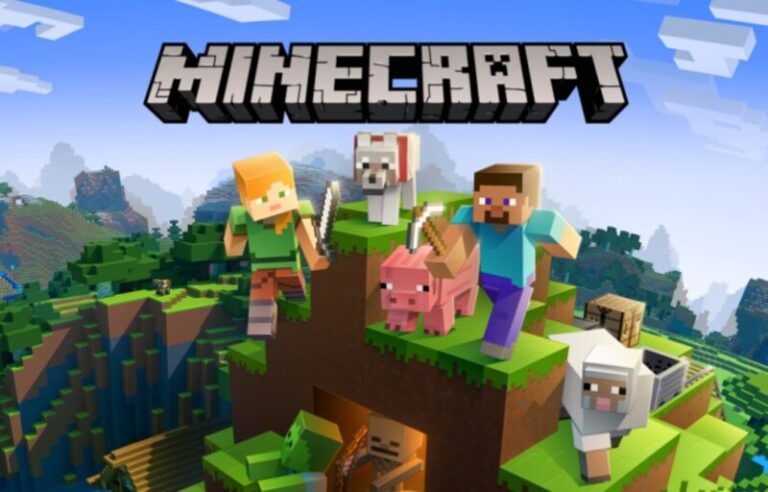Minecraft is a role-playing video game inspired by Lego in which you may design and build your own universe. The game has grown to incorporate a number of different components in addition to your avatar creating blocks in self-defense against creatures.
This has become a timeless classic with several unique characteristics. When you’re in Creative mode, you have unlimited materials at your disposal, allowing you to create whatever you want. In Survival mode, you’ll be able to travel to new worlds and explore new planets.
You can build a fortress or gather weaponry to prepare for a monster invasion.
As the game evolved, more material was introduced on a regular basis. Minecraft players may personalize and customize the game in a variety of ways.
This game works on a wide range of devices and platforms. The PlayStation 3, Nintendo Wii, Xbox 360, PC, smartphone, iPad, and Raspberry Pi are all popular gaming platforms.
Players of Minecraft, rejoice! For you, we’ve compiled a list of 15 amazing games like Minecraft that are popular among elementary school students.
In Minecraft, you may interact with and even affect the Terabyte cosmos. This is only a sampling of ecological phenomena; it is far from complete. Today, we are going to discuss how to fix Minecraft launcher not opening. So, Let’s get started.
Article Contents
How to fix Minecraft launcher not opening
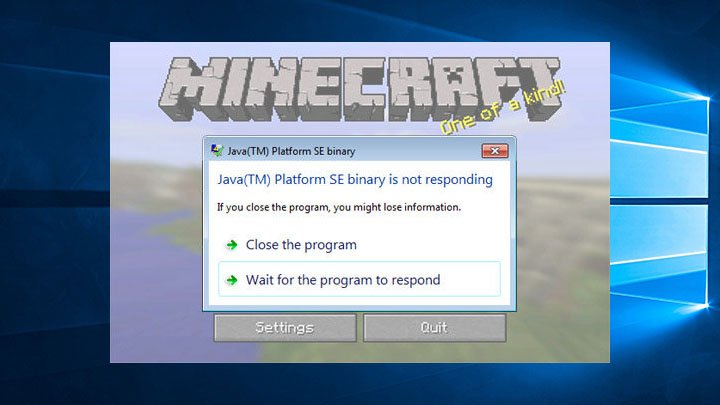
When you want to play Minecraft but the launcher won’t open, it might be really annoying. Despite several attempts to open the launcher, it remains closed. After starting it, no background activity starts, and you can’t even detect it in Task Manager. This is bizarre, and it’s not something you’d want to be stuck with.
It turns out that if the Minecraft launcher isn’t launching, it might be because a background service is interfering with it and preventing it from starting as it should. However, in other circumstances, the problem may not be caused by a background process but rather by the launcher’s setup.
Let us go deeper into the various sources of the problem to have a better understanding of the situation and gain a better overall understanding of the problem.
1. Minecraft Launcher Profiles
The launcher profiles kept on your PC, it turns out, are the most likely cause of your Minecraft launcher not opening. In certain situations, the profile files might get corrupted, resulting in the launcher failing to start. It can also be caused by inappropriate authentication database section contents in profiles. Regardless, the problem may be remedied by deleting the profiles and regenerating them.
2. Reinstall Minecraft
If none of the previous alternatives have worked for you and your Minecraft launcher still won’t open, it’s possible that the problem is due to damaged Minecraft installation files on your computer. In this instance, you’ll need to uninstall Minecraft from your computer and then reinstall it.
To begin, open the Control Panel window. To do so, go to the Start Menu and type Control Panel. When the Control Panel window is open, go to Programs and choose to Uninstall an application.
Locate and double-click Minecraft Launcher from the list of installed programs. Alternatively, you may choose a program from the list and then click the Uninstall button.
After that is done, use the Win key + R to bring up the Run dialogue box. Type %AppData% in the Run dialogue box and press Enter. A File Explorer window will appear. Look for and remove the.Minecraft folder there.
After that, go ahead and download Minecraft once again. Install it and then check to see whether everything is working properly.
3. Run Minecraft as an Administrator
When the Minecraft launcher refuses to start, it turns out that the first thing you should do is run it as an administrator. This effectively tries to start the process with administrative credentials, which can prevent it from being interrupted by background order processes.
When an application fails to start due to a background annoyance, running it with higher rights can frequently solve the problem.
Simply right-click on the shortcut you made or travel to where the launcher is located to start it as an administrator. Select the Run as administrator option from the drop-down menu that displays. You’ll be presented with a User Access Control dialogue box; choose Yes and you’re finished.
4. Perform a Clean Boot
The launcher may fail to open in some situations owing to interference from a background service or process, as it turns out. In such a situation, the true issue is determining what is truly causing the problem. You can deal with the problem once you’ve identified the perpetrator.
Because you undoubtedly have a lot of programs on your device, it’s difficult to specify which one is to blame. Third-party antivirus software is frequently to blame for such problems, so if you have one installed, deactivating it is a smart place to start.
You can run a clean boot to confirm that the issue is truly caused by a background service. A clean boot is when your Windows operating system starts up with only the necessary services running in the background.
This completely eliminates the need for any third-party background services. If your launcher begins normally after a clean boot, it’s safe to assume that a program installed on your system is the source of the problem.
To begin, go to the Start Menu and type MSConfig into the search box. The results will include System Configuration. It should be opened. Switch to the Services tab in the System Configuration window.
At the bottom-right corner, choose the Hide all Microsoft services checkbox. This will remove all of the necessary Microsoft services from the list. Then, to stop all third-party background services, click the Disable all option.
Switch to the Startup tab after you’ve done that. Select the Open Task Manager option from the drop-down menu. A Task Manager window will appear as a result of this. Select an app and then disable it by clicking the Disable button. Carry out this procedure for all of the apps on the list.
Close the Task Manager window once you’ve deactivated all of the programs, then click OK on the System Configuration panel. Now it’s time to restart your computer. Open the Minecraft launcher again once your system has booted up to verify whether it works.
5. Delete Launcher Profiles
The Minecraft launcher, like any other program, keeps profiles on your system that is loaded every time you start the launcher. It’s possible that if this profile file is corrupted, the launcher will not run at all. As a result, you’ll need to erase the launcher profile from your system in this scenario.
This is perfectly safe to do since if these files aren’t discovered the next time you start the launcher, they’ll be produced automatically. It’s worth noting, though, that doing so will result in the loss of your launcher settings, so keep that in mind.
To begin, hit the Windows key + R combination to bring up the Run dialogue box. Type %AppData% in the Run dialogue box, then press Enter. A File Explorer window will appear. Look for the (.minecraft) folder there and open it.
Delete the launcher profiles.json file from the (.minecraft) folder. If you don’t want to destroy that directory, you may simply relocate it to another location. After that, reopen the launcher to test whether it’s still working.
Fix: Minecraft launcher not opening Mac
1. Check for Incompatible Software
If you’re having trouble starting your computer, make sure you don’t have any incompatible software installed. If there is, remove it.
Check if any are discovered, remove them from your computer. After you’ve removed any incompatible software, restart your computer to see the changes take effect.
2. Uninstall and Reinstall Minecraft Java Edition
Make a backup of your worlds before uninstalling Minecraft Java Edition in case your system’s removal procedure deletes all connected data.
After you’ve removed Minecraft, you’ll need to restart your computer for the changes to take effect. Download the most recent version of Minecraft Java and restore any saved data and any game assets you’ve selected.
3. Update Your Java Installation
An outdated Java installation is one of the most prevalent causes of Minecraft crashing on startup. It’s critical to keep your Java up to date, especially if you’re playing the Java Edition of the game. It’s also critical to install the Java version that’s compatible with your Mac OS.
Install 32-bit Java for earlier macOS versions and 64-bit Java for Catalina and newer macOS versions. You may utilize a driver updater instead of hunting for suitable software for your app if you don’t want to go through the effort of seeking it.
That’s all for today’s article on How to fix Minecraft launcher not opening. Do check out all the sections and know you should know which games are best for dancing. Till then, stay safe and follow us for more upcoming gaming coverage.
Follow us on Twitter & like our Facebook page for more post-updates
- Top 14 Best Roblox Minecraft Games
- Top 15 Best Games like Minecraft for Android/ iOS
- Fix: Minecraft store not working 2021

An experienced gaming content writer who emphasizes on offering the most recent information and how-to tutorials for the trending titles. Being a Hardcore gamer himself, he likes to try an array of games and likes to spend his time exploring them. He likes to unwind by listening to R&B music when he’s not writing about gaming stuff.