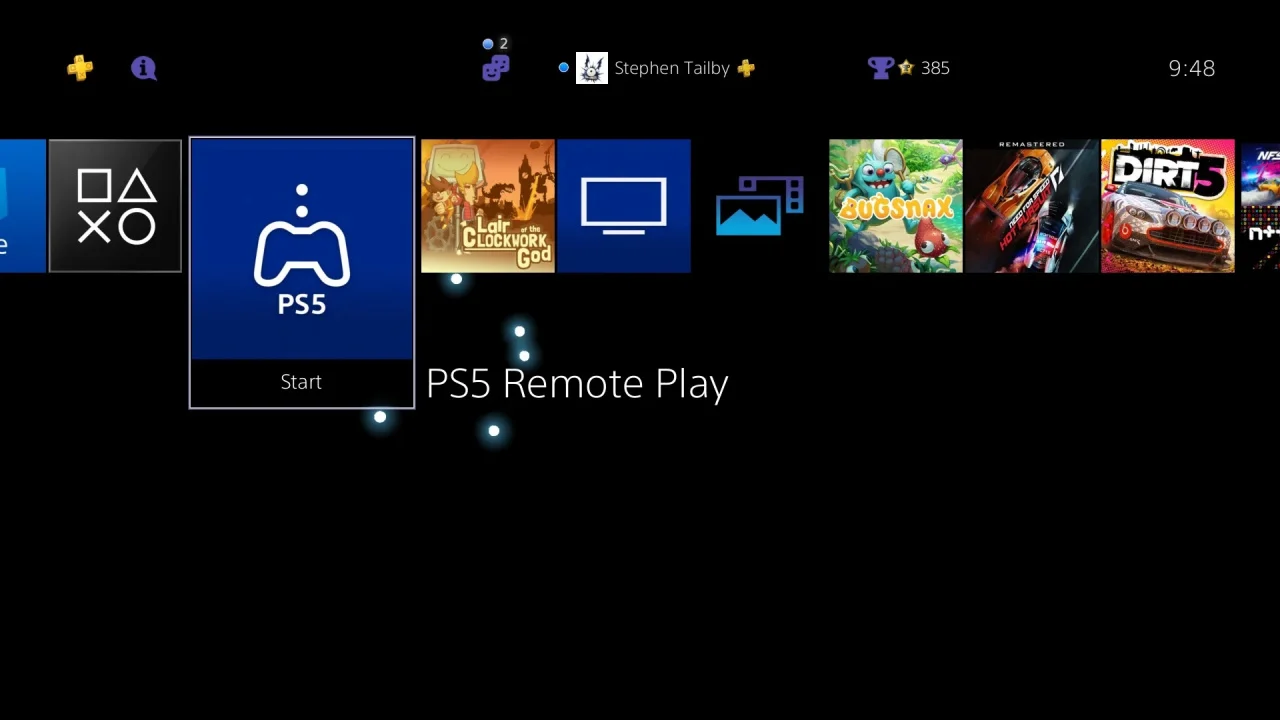You may play PS5 games using Remote Play on various gadgets, such as smartphones, tablets, and even the PlayStation 4. As the name suggests, it’s a means to play PS5 remotely.
Your physical connection to the console will be severed, so your only requirement will be an internet connection. Make sure your PlayStation 5 and any other devices you intend to utilize with PS5 Remote Play are configured properly before you begin playing remotely, though.
Obviously, the device you plan to use for PS5 Remote Play must have the PS Remote application installed. In order to play games remotely, your PS5 and the device you wish to use must be able to share a reliable, secure Internet connection.
Here is our guide on Fix: PS Remote Play Black Screen. So, let’s get started.
Why does PS Remote Play Black Screen occur
Nutshell Answer: PS Remote Play Black screen could be due to an outdated graphics driver, faulty internet connection, or corrupted registry files. There are certain ways to fix this issue. To find out, check out this article.
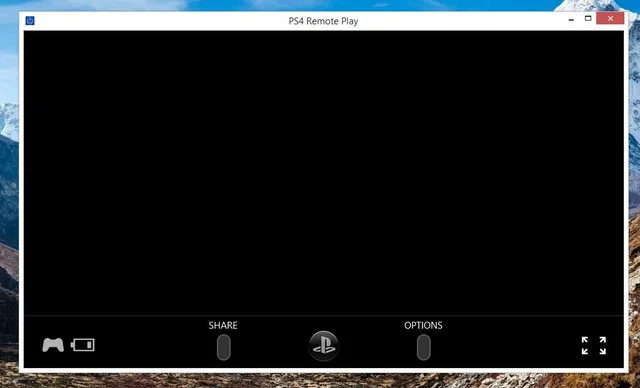
Regardless of the issues you’re experiencing, check your internet connection, system software, and app first when Remote Play displays a black screen. Your inability to use Remote Play might be caused by one of the following:
- Your PS5 or PS4 must be turned on or in standby mode in order to function. If your console is off at the wall, you cannot use Remote Play.
- You cannot utilize Remote Play on your PS5 while using Share Play or Share Screen.
- Remote Play won’t work if you’re trying to watch a Blu-ray or DVD on your PS5, use Spotify, or play a game in PSVR mode.
Fix: PS Remote Play Black Screen
-
Method 1: Check for the latest graphics driver
Get the most recent driver from the NVIDIA website. To launch Device Manager, press Windows + X, followed by M. Select “right-click” on each different display adapter. Select the Hardware IDs as property under the details tab. The first row should be noted.
Right-click the downloaded installation, then use WinRar or 7-Zip to extract it. Navigate to the Display.Driver folder in the unpacked folder. For each OEM, the configuration file now differs, however for Dell, it is a file with the name nvdmi. Open the aforementioned file with your preferred text editor. Using Ctrl+F, locate your display card.
File saving. Using Win + X and A, launch the administrative command prompt. Enter the command bcdedit /set current testsigning yes. Reboot your computer. From the extracted folder, run the installer. Check the box to do a clean installation.
Once the installation has been completed successfully, run bcdedit /set current testsigning no. Reboot the computer.
-
Method 2: Verify that your PlayStation 5 is online
On the home screen of your PS5, navigate to [Settings] > [Network] > [Connection Status] and select [Internet connection] or [PlayStation Network].
On your PS4 console, choose [Settings] and [Network] from the function screen. Make sure [Connect to the Internet] is checked in the checkbox. Selecting [Internet Connection] or [PlayStation Network Sign-In] from [Test Internet Connection] will also allow you to confirm.
-
Method 3: Change registry settings
Decided to go through the registry and remote play files on the PS4 and discovered the following fix: Make sure the PS4 Remote Play app is closed. Press Win+r and enter regedit. Go to SOFTWARE under HKEY CURRENT USER. Right-click Sony Corporation and choose Delete. Launch PS4 Remote Play to fix the black screen issue.
-
Method 4: Look into your internet connection
We advise using a wired connection to connect your PS5 console, PS4 console, Windows PC, or Mac to the internet.
It is advised to use a high-speed connection with upload and download speeds of at least 5 Mbps. The estimated connection speed for your PS5 or PS4 console may be ascertained using the following techniques.
On your PS5 console, navigate to [Settings] > [Network] > [Connection Status] and choose [Test Internet Connection].
When using Remote Play, streaming video and other content on the client device may cause the video to flicker and malfunction. This may also occur if other devices on your network are using a lot of bandwidth. Make sure they are not engaged in any activity before using Remote Play.
If you’re using Windows, Mac, or a mobile device to control your PS5 console through Remote Play. From the [Settings] or [Preferences] menu, choose [Video Quality for Remote Play].
This could help the connection to stabilize, making it possible for a better Remote Play experience. When you utilize Remote Play to control your PS5 or PS4 console (CUH-7000 series, CUH-7100 series, or CUH-7200 series), the visual quality is automatically adjusted.
-
Method 5: Check for technical limitations with PS5 Remote Play
Any PS5 or PS4 game that has a reliable internet connection may be played remotely via Remote Play, which can be accessed from the PS5 home screen. Whether it’s your PS5 or PS4, you can choose the system from the home screen and stream Remote Play games to it; just make sure it’s at least in rest mode.
On the standard Remote Play page, you may select the resolution from the PS5 you’re streaming from, whether it’s 540p, 720p, or 1080p. According to our observations, 1080p makes games streaming on a modern tablet seem really great.
When played on an iPad Pro fifth generation, Sony’s popular samurai game Ghost of Tsushima looks and feels fantastic in motion using PS5 Remote Play.
-
Method 6: Run a new Remote Play configuration
After installing the PS Remote Play program, you must first make sure that PS5 Remote Play is enabled in your console’s settings. Go to “Settings,” “System,” “Remote Play,” “Enable Remote Play,” and then “Remote Play” on the PS5 to turn it on.
Once you’ve downloaded the PS Remote Play app to your preferred Android or iOS smartphone and verified that your PS5’s settings are correct, it’s time to follow the on-screen instructions provided by the application.
When the application tells you to, choose your PS5 console from the list of available devices on your Wi-Fi network, then wait for them to join. Keep in mind that the option for Remote Play will only show up on your PS5 if you are logged into the right PlayStation Network account.
That’s it with our today’s article on Fix: PS Remote Play Black Screen. Do try all the sections and tell us your favorite. Till then, stay safe and follow us for more upcoming coverage.
Follow us on Twitter & like our Facebook page for more post-updates.
Check out more –

An experienced gaming content writer who emphasizes on offering the most recent information and how-to tutorials for the trending titles. Being a Hardcore gamer himself, he likes to try an array of games and likes to spend his time exploring them. He likes to unwind by listening to R&B music when he’s not writing about gaming stuff.