Last updated on April 27th, 2023 at 12:10 pm
Some PS4 owners have reached out to us for assistance in resolving a problem with their console’s Remote Play feature, which is preventing them from connecting to their PC. You can play your favourite PS4 game on a smartphone or computer when you’re not in front of your console, in case you didn’t know.
It’s as simple as setting up Remote Play on your phone or PC. This guide should help if you have connectivity troubles or Remote Play failures during setup or after using it for a while.
You will be physically detached from the console, leaving only an internet connection as a requirement. However, before you can start playing remotely, make sure your PlayStation 4 and any other devices you want to use with PS4 Remote Play are set up correctly.
Obviously, you must have the PS Remote program installed on the device you intend to utilize for PS4 Remote Play. You’ll also need a strong, secure Internet connection that your PS5 and the device you want to play games on remotely can share.
Using VPN free service can guarantee a secure and stable internet connection, which can significantly affect your remote gameplay experience.
Here is our guide on Fix: PS4 Remote Play error 0x88010e0f. So, let’s get started.
What is PS4 Remote Play error 0x88010e0f?
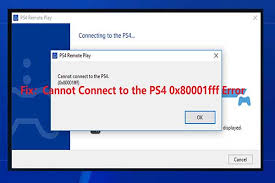
When consumers try to connect their PS4 with Remote Play on Windows 10, they get the error code 0x80001FFF (Cannot connect to the PS4). After the error connection attempt fails, the error code shows.
As it turns out, there are a number of possible causes for this error code:
1. Interference by third parties
As it turns out, one of the most common reasons for this problem is an overprotective antivirus or firewall that disrupts the connection between the PS4 and the computer (most likely due to a false positive).
If this situation applies, you should be able to resolve the issue by removing or uninstalling the overprotective security suite.
2. The automatic connection is not working
Automatic remote connections are speedier, but they have a lower likelihood of working without problems. In this instance, you should be able to resolve the issue by manually connecting to the PS4 after making some adjustments to your console’s settings.
3. UPnP is turned off
If you’re using a newer model and previously disabled UPnP, the connection is likely to fail since the required ports are closed. In this scenario, the most straightforward solution is to go into your router’s settings and re-enable UPnP. (this should be enabled by default).
4. Remote Play’s ports are not forwarded
If you’re using an older router type or aren’t a fan of UPnP but feel that the problem is caused by unforwarded ports, you should be able to manually forward the three ports required by Remote play (UDP 9296, UDP 9297, and UDP 9303).
Fix: PS4 Remote Play error 0x88010e0f
-
Method 1: Disabling 3rd-Party Interference
According to some affected users, this issue could be caused by interference generated by an overprotective antivirus program that ends up halting your PS4 connection owing to a false positive.
If this scenario applies to you and you’re utilising a third-party security suite, you should be able to quickly remedy the issue by turning off real-time protection and preventing interruption.
Most third-party suites will let you do this right from the tray icon. Simply right-click on it and select Disable Real-Time Protection from the menu that appears.
However, if you’re using an AV suite that includes a firewall, the same security rules will likely stay in place even after you stop the 3rd party AV.
In this instance, the only way to repair the problem is to remove the security suite completely and delete any leftover files.
-
Method 2: Manually Connecting the PS4 System
If you’ve previously tried the quick method and it didn’t work (and you’ve made sure there’s no antivirus interference), you may attempt the manual method. This method is a little more time-consuming, but it has a better chance of allowing you to connect to your PS4 remotely (even if you don’t have a stable Internet connection).
-
Method 3: UPnP Enabling
If none of the possible solutions above have worked, you’re most certainly dealing with a NAT (Network Address Translation) problem. Certain operations (such as attempting to use Remote Play on a PS4) will not be allowed on your network if your NAT is locked.
If this scenario applies to you, you should be able to resolve the issue by activating Universal Plug and Play on your router, assuming it is supported. This technology is supported by the great majority of routers made after 2012, therefore you should already have it activated (unless you specifically disabled it).
If you have an older router model, you may need to manually forward the ports required by Remote Play (from your router’s settings) — if this is the case, start following the instructions below.
-
Method 4: Manually forwarding the required ports
If you’re using an older router that doesn’t support UPnP, you’ll have to manually forward the PS4 Remote Play ports (UDP 9296, UDP 9297, and UDP 9303). Because this process is performed through your router’s settings, you’ll need to get access to it via the default IP address.
Several impacted customers have reported that this process was the only way to use the Remove Play function to play PS4 games on their PC.
That’s it with our today’s article on Fix: PS4 Remote Play error 0x88010e0f. Do try all the sections and tell us your favorite. Till then, stay safe and follow us for more upcoming coverage.
Follow us on Twitter & like our Facebook page for more post-updates.
Check out more –

An experienced gaming content writer who emphasizes on offering the most recent information and how-to tutorials for the trending titles. Being a Hardcore gamer himself, he likes to try an array of games and likes to spend his time exploring them. He likes to unwind by listening to R&B music when he’s not writing about gaming stuff.

