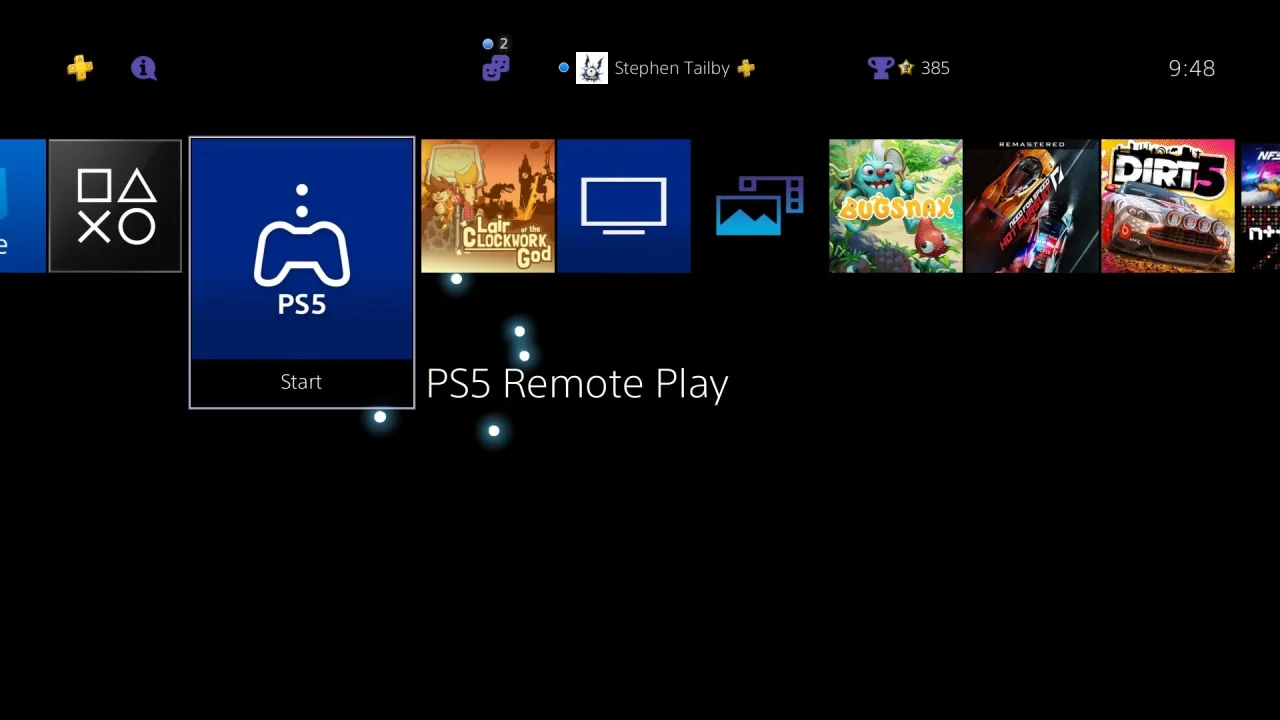Remote Play on the PlayStation 5 allows you to play PS5 games on a range of devices, including phones, tablets, and even the PlayStation 4. It’s a way to play PS5 remotely, as the name says.
You will be physically detached from the console, leaving just an internet connection as a need. However, before you can start playing remotely, make sure your PlayStation 5 and any other devices you want to use with PS5 Remote Play are set up correctly.
Obviously, you must have the PS Remote program installed on the device you intend to utilize for PS5 Remote Play. You’ll also need a stable, secure Internet connection that your PS5 and the device you want to play games on remotely can share.
This manner, you’ll be able to reduce network and controller lag as much as possible. It’s a system that’s best used at home to play PS5 games in other rooms, although you could play from afar with a fast internet connection.
With Remote Play, you can control your PlayStation system from anywhere you have a high-speed internet connection. Using the PS Remote Play programme, you may control your PlayStation 5 or PlayStation 4 system from a PC or Mac connected to a high-speed network.
Here is our guide on Fix: PS Remote Play not finding PS5. So, let’s get started.
Article Contents
Why is PS Remote Play not finding PS5
Short Answer: PS Remote Play is not finding PS5 because there is no network connection, Remote Play is blocked by AntiVirus, the game doesn’t have Remote Play enabled, or you are introducing the Media App and the Disc Player.
Fix: PS Remote Play not finding PS5
-
Method 1: Check your device’s Remote Play network connection
On your device, do a network speed test. For both upload and download, a minimum connection speed of 5 Mbps is required for Remote Play. It’s possible that other devices on your network are hogging a lot of bandwidth. Before you use Remote Play, make sure they’re not doing anything.
The speed of your connection is determined by your network environment. Contact your Internet service provider for further information.
-
Method 2: Anti-virus software is preventing remote play
Remote Play may be blocked by your device’s anti-virus software. Disable your antivirus software’s firewall settings, or add the Remote Play application to the firewall programme exclusions. Refer to the antivirus software’s instructions for further information.
-
Method 3: Check to see whether your PlayStation 5 is online.
Select [Internet connection] or [PlayStation Network] from the [Settings] > [Network] > [Connection Status] menu on your PS5 console’s home screen.
Navigate to [Settings] and then [Network] from the function screen on your PS4 console. Check that the [Connect to the Internet] option is selected. You can also check your internet connection by going to [Test Internet Connection] and selecting [Internet Connection] or [PlayStation Network Sign-In].
-
Method 4: PS4 Remote Play has a lower resolution than PS3 Remote Play
To enhance your connection, you can alter the video quality of the PS4 Remote Play program. Go to Settings and then pick Video Quality for Remote Play from the PS Remote Play start screen on your device. Set the resolution to Standard or Low, as well as the frame rate.
-
Method 5: If you’re using mobile data, change your network settings.
Use Remote Play at a place with a reliable and fast internet connection.
The connection becomes unstable when you move your client device around, and Remote Play may be paused or canceled. Remote Play will disconnect if you switch between mobile data and Wi-Fi while utilizing it.
Depending on your mobile carrier’s network topology, Remote Play may not be available or may be disabled due to an unsatisfactory connection. Furthermore, the quality of your video may be poor and unlikely to improve.
-
Method 6: Examine the network connection on your console
For both upload and download, a minimum connection speed of 5 Mbps is required for Remote Play. Check that your connection satisfies these requirements by following the instructions below.
PS5 (Playstation 5) Select Test Internet Connection from Settings > Network > Connection Status. structure of work Furthermore, the quality of your video may be poor and unlikely to improve.
-
Method 7: Make a new Remote Play configuration
After installing the PS Remote Play program, make sure that your console’s settings allow for PS5 Remote Play. On the PS5, go to ‘Settings,’ then ‘System,’ then ‘Remote Play,’ and finally ‘Enable Remote Play,’ to enable Remote Play.
It’s time to follow the program’s on-screen instructions after you’ve downloaded the PS Remote Play software to your smartphone of choice, whether Android or iOS and double-checked your PS5’s settings.
When the application prompts you, choose your PS5 console from the list of available devices on your Wi-Fi network, then wait for them to join. It’s worth noting that Remote Play will only display if you’re logged into the appropriate PlayStation Network account on your PS5.
You may be required to enter an eight-digit onscreen code on the Remote Play device of your choosing before connecting to your PS5.
Depending on your cell carrier plan, your connection speed and data usage may be restricted. In this case, remote play may not be available. For further information, consult your cell carrier’s contract and plan, or contact them directly.
That’s it with our today’s article on Fix: PlayStation Remote Play not working (PS5). Do try all the sections and tell us your favorite. Till then, stay safe and follow us for more upcoming coverage.
Follow us on Twitter & like our Facebook page for more post-updates.
Check out more –

An experienced gaming content writer who emphasizes on offering the most recent information and how-to tutorials for the trending titles. Being a Hardcore gamer himself, he likes to try an array of games and likes to spend his time exploring them. He likes to unwind by listening to R&B music when he’s not writing about gaming stuff.