The Steam Deck, a highly anticipated handheld gaming system from Valve Corporation, has captured the attention of players all around the world with its promise to bring PC gaming to portable devices. However, it is not impervious to possible problems, like any cutting-edge technology.
Early adopters are worried about the notorious dead pixel issue, among other things. Users may find dead pixels, those tiny, inoperative areas of the screen, to be inconvenient, particularly if they interfere with an immersive gaming experience.
The origins of dead pixels on the Steam Deck, their effects on gameplay and visual quality, and most importantly, workable solutions to resolve or lessen this problem are all covered in this article. To ensure that the Steam Deck fulfills its potential as a revolutionary handheld gaming device, it will be essential to comprehend dead pixels and put the right solutions in place.
Here is our guide on Fix: Steam Deck Dead Pixel.
What causes Steam Deck Dead Pixel?
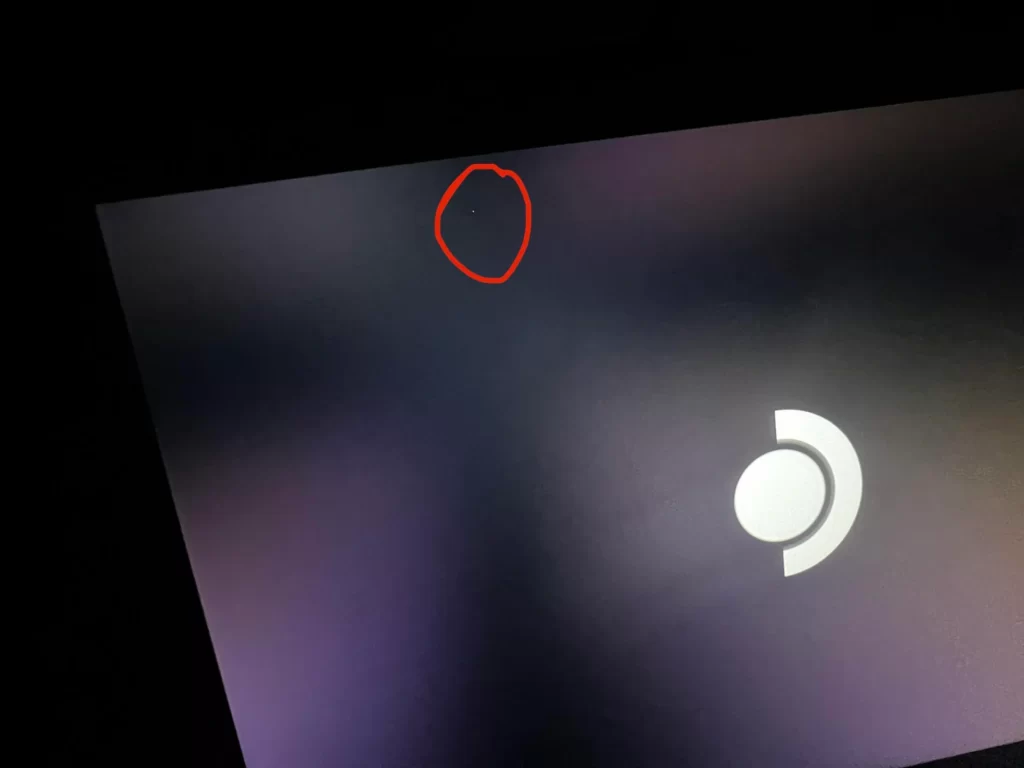
Short Answer: Steam Deck dead pixels can be attributed to manufacturing defects, physical damage during shipping or handling, and pixel burnout due to prolonged usage. These tiny non-functional spots on the screen can be frustrating for users.
In this section, we will investigate the many reasons for dead pixels on the Steam Deck, which range from faults in the production process to elements from the outside world. Users may guarantee that they get the most out of their gaming console by first gaining an awareness of these fundamental reasons, which will allow them to take the proper steps to prevent and cure dead pixel issues.
1. Defects in the Manufacturing Process
Manufacturing flaws are one of the key factors that contribute to the appearance of dead pixels on the Steam Deck. There is a possibility that some of the individual pixels on the display panel will not operate properly throughout the production process because of faults in the manufacturing process.
These dead pixels are frequently rendered in a single color and continue to be inactive; as a result, they produce visible spots on the screen that detract from the display’s overall quality.
Manufacturing flaws are a very uncommon occurrence, but they are nonetheless possible in spite of the strong quality control methods. It’s possible that the existence of dead pixels won’t be immediately obvious; instead, users might not notice them until after extended use or until they reach a certain point in the game where the spots become more noticeable.
2. The product sustained physical damage while being shipped or handled
Due to the fact that it is a portable handheld console, the Steam Deck is subject to physical harm when it is being shipped and handled. Even though the gadget is built to survive typical use, the screen might become damaged if it is subjected to hard treatment while in transit or if it is dropped accidentally.
Depending on the force of the hit, this kind of damage might result in pixels that have died or even a display that has shattered. The liquid crystals that are responsible for showing colours might become misaligned or broken if the display is subjected to physical abuse, which can result in the appearance of dead pixels.
It is very necessary to handle the Steam Deck with extreme caution, and users should do a thorough inspection of the device as soon as it is received in order to discover any potential damage that may have occurred during shipping.
3. Pixel Burnout
Another typical reason for dead pixels on displays of all kinds, including the Steam Deck, is pixel burnout. When a pixel is left on for a lengthy period of time, a phenomenon known as “pixel burnout” develops. This causes the pixel’s functionality to deteriorate over time.
It is more likely that this phenomenon will damage OLED and AMOLED displays since the pixels in those types of displays are self-emissive and independently regulated.
Pixel burnout is a condition that can be caused over time by playing certain games or using certain programs that display static features on a regular basis, such as health bars or menus.
4. Extreme Temperatures and Humidity
The Steam Deck, much like the majority of other electrical equipment, is sensitive to high temperatures and high levels of humidity. Thermal stress or moisture damage can be caused by prolonged exposure to high temperatures or humidity levels, both of which can contribute to the appearance of dead pixels on a display.
The components of the screen are susceptible to damage from excessive heat, while condensation and water damage can be caused by high humidity levels.
5. Software-Related Factors
Although dead pixels are most often caused by a problem with the hardware, the visibility and look of dead pixels can be affected by a number of software-related variables. For instance, dead pixels could be easier to spot while showing certain colors or when the screen is set to a particular mode.
Users are able to check the display of their Steam Deck for dead pixels by utilizing software tools that have been developed expressly for the purpose of evaluating pixels.
These tools can assist in identifying dead pixels and the places at which they are located, providing users with a greater understanding of the extent of the problem and the opportunity to potentially mitigate its impact using software-based remedies.
Fix: Steam Deck Dead Pixel
In this post, we’ll look at practical fixes for dead pixels on the Steam Deck, analyze their root causes, and discuss how to avoid them in the future. Users may fully appreciate the amazing gaming experience that this portable console has to offer by following these instructions and knowing the nature of dead pixels.
Method 1: Identify Dead Pixels
Determine whether the spots on your Steam Deck’s screen are indeed dead pixels before making any fixes. Dead pixels are often little, one-color dots that are always inactive no matter what is being displayed. They can be particularly obvious in gloomy gaming situations or while viewing solid colors. They stand out against contrasting backgrounds best.
Consider utilizing pixel testing software created especially for this purpose to detect dead pixels. These tools make the screen’s various colors visible, which makes it simpler to identify any dead pixels. You may also get in touch with Valve or the reseller to find out more about their dead pixel policy and possible replacement alternatives if your Steam Deck is still covered under warranty.
Method 2: Apply Pressure to Fix Stuck Pixels
Different from dead pixels, stuck pixels are those that are still lighted but are showing the incorrect color. Affected areas can occasionally be gently pressed to release trapped pixels. Even if this approach doesn’t always work, it is worthwhile to try it as a starting point for resolving the problem.
Turn off the Steam Deck and lay a soft, lint-free cloth or microfiber cloth on the troublesome spot to apply pressure to the trapped pixel.
Next, gently push down on the pixel for 5 to 10 seconds using a rounded item (like the end of a pen cap). Avoid applying too much pressure to avoid damaging the screen. Turn on the Steam Deck later to see whether the stuck pixel has been fixed.
Method 3: Use Pixel Fixing Software
Stuck pixels can sometimes be resolved with the use of pixel-fixing software, also referred to as pixel-repair tools or pixel-unstuck programs. These programs quickly change the screen’s color and pattern in an effort to stimulate the pixel and get it to resume performing as intended.
There are several pixel-fixing software programs that may be downloaded online. To ensure that the pixel-fixing procedure works as intended, users should carefully read the instructions that come with the particular program and run it for a prolonged amount of time.
Method 4: Try the “Pixel Massage” Method
A dead or stuck pixel may be released or given new life by using the “pixel massage” technique, which includes gently massaging the damaged region with a soft cloth. Although there is no scientific proof to back up this practice, several people have reported success using it to revive pixels.
Turn off the Steam Deck and insert a soft cloth or microfiber cloth on the screen to try a pixel massage. Gently wipe the cloth over the location of the dead or stuck pixel for 5 to 10 seconds in a circular motion. Once more, take care to avoid employing harsh products or exerting too much pressure.
Method 5: Screen Flickering Technique
In an effort to unstick a stuck pixel, the screen flickering approach includes flicking the screen on and off quickly and frequently. This process may be carried out manually without the need of extra software and is rather straightforward.
Use a graphic-editing program to build a solid-color screen or browse to one to test out this concept. Set the screen brightness to its highest setting, then quickly cycle through on/off cycles (around 1-2 seconds each). Check to see if the dead pixel has been restored after carrying out this method for several minutes.
Method 6: Avoid External Factors
Both preventing dead pixels and repairing them is crucial. To prevent dead pixels or reduce the possibility of their happening:
Use caution while handling the Steam Deck, especially when transporting or storing it, to avoid physical damage that might cause dead pixels. Avoid exposing the Steam Deck too high or low humidity levels since they can harm the screen and other internal parts.
To avoid the extended display of static components that might cause pixel burnout, use screen savers or auto-sleep settings. Make use of warranty and expert repair services
Users should think about contacting Valve or the merchant for assistance if all fixes for dead pixels are ineffective and the gadget is still covered under warranty. Many manufacturers have a policy about dead pixels, and if the problem is covered by warranty, they could provide a replacement or repair service.
As an alternative, expert repair services may be accessible for dealing with dead pixel troubles. Users should do their homework and choose trustworthy repair shops with knowledge in working with portable gaming systems like the Steam Deck.
Follow us on Twitter & like our Facebook page for more post-updates.

An experienced gaming content writer who emphasizes on offering the most recent information and how-to tutorials for the trending titles. Being a Hardcore gamer himself, he likes to try an array of games and likes to spend his time exploring them. He likes to unwind by listening to R&B music when he’s not writing about gaming stuff.

