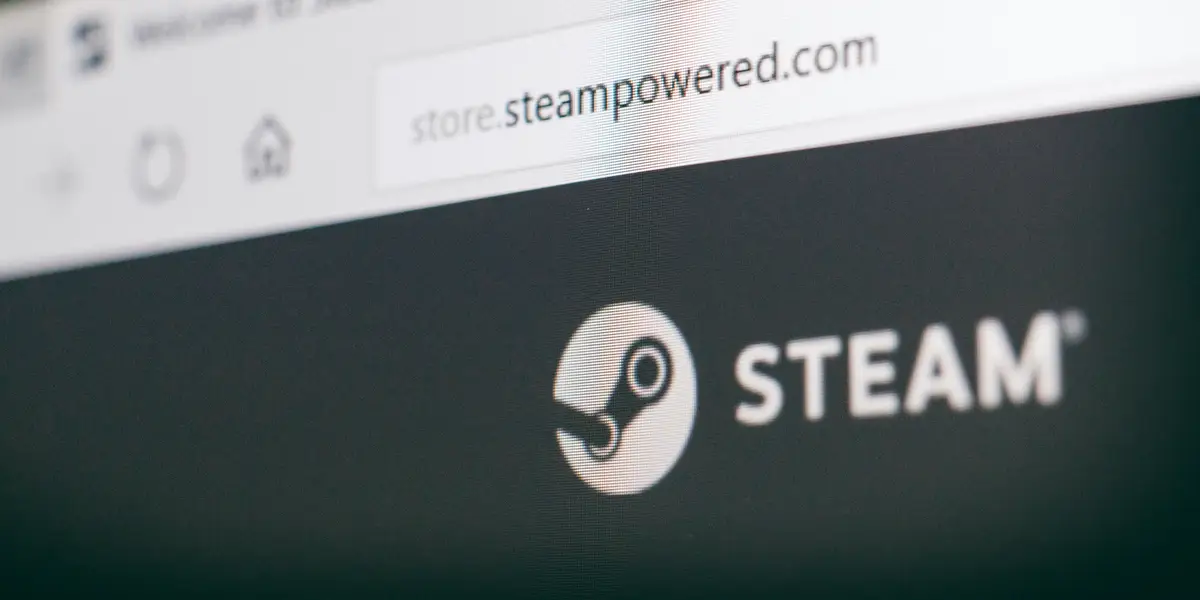Many users have reported that Steam is stuck in offline mode or that they are unable to connect to the internet. The app’s cache might be one of the sources of this problem, therefore you should remove it.
If Steam refuses to connect, try adjusting your Internet settings. Reinstalling Steam from scratch is the last resort, and ideally, you won’t need to use it.
Steam may refuse to connect or become stuck in offline mode at times. If you’ve recently encountered any of these issues, there are a few troubleshooting actions you may take to resolve them.
This post will show you some of the most frequent fixes for Steam connection issues that we have found to be useful.
If you’re not connected to the internet, you may still play your Steam games, but there are certain essential restrictions to be aware of. However, there are a few things you should know about Steam Offline Mode before you get started. It won’t operate until you set it up ahead of time.
Normally, in order to run Steam and play games through it, you must be connected to the internet. This isn’t inherently a negative thing, because Steam’s network offers a number of important services like Steam cloud save, achievement tracking, and automatic upgrades.
Here is our guide on Fix: Steam is offline but I have internet. So, let’s get started.
Why Steam won’t go online
If Steam is not connecting or getting online, there are a number of things to examine. Let’s take a look at each one individually.
A program or your machine may acquire a minor issue if left operating for a prolonged length of time. To see if this is the case, try restarting the system or the program in question.
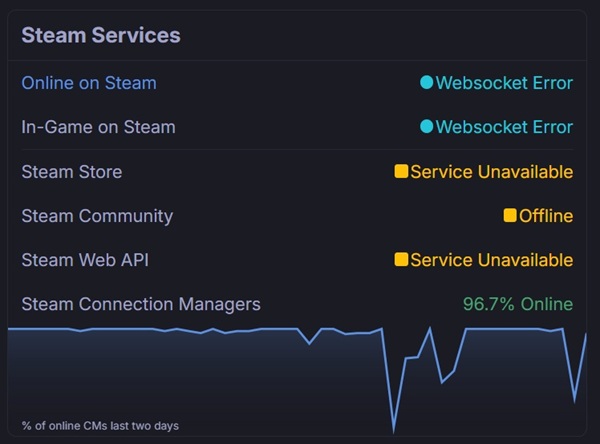
In certain circumstances, the issue may be related to server-side difficulties. Check news sites for reports of a probable Steam server outage. You may also visit a third-party service like downdetector.com to see whether Steam is down right now.
You may also use Steam’s own server status page to go official. When Steam is unable to connect to the internet, you should also evaluate your computer’s internet capabilities. It’s possible that your computer’s NIC (Network Interface Card) isn’t operating properly.
If you’re using a laptop, the wifi card might be broken or inoperable. If your wireless connection is down, try using a cable connection on your PC. However, if you believe that your computer’s internet connection is the source of the problem, do further PC troubleshooting.
Your modem or router might also be the root of the problem. Unplug your network devices (if you’re using both) from the wall socket for at least 30 seconds to power them off.
After that, restart your modem or router and test your internet connection on your PC. Then check Steam once again to see whether it can now connect to the internet.
To function, Steam relies on a library of files and directories. It may have problems connecting to the internet if one or more files are old or damaged.
Fix: Steam is offline but I have internet
If you follow this instruction, you’ll be able to resolve any Steam troubles you’re facing.
Method 1: Steam should be restarted
If your problem is caused by a tiny defect or a temporary power outage, here is a basic troubleshooting step that can help you solve it. Log out of your Steam account, then shut and reopen the Steam client. In many circumstances, this is sufficient to resolve a Steam problem.
Method 2: Check the status of the Steam server
To check if there’s an outage, go to the official Steam server status page.
Valve’s Steam services aren’t always available, and system-wide issues can occur in rare instances.
You can also check the downdetector page for steam.
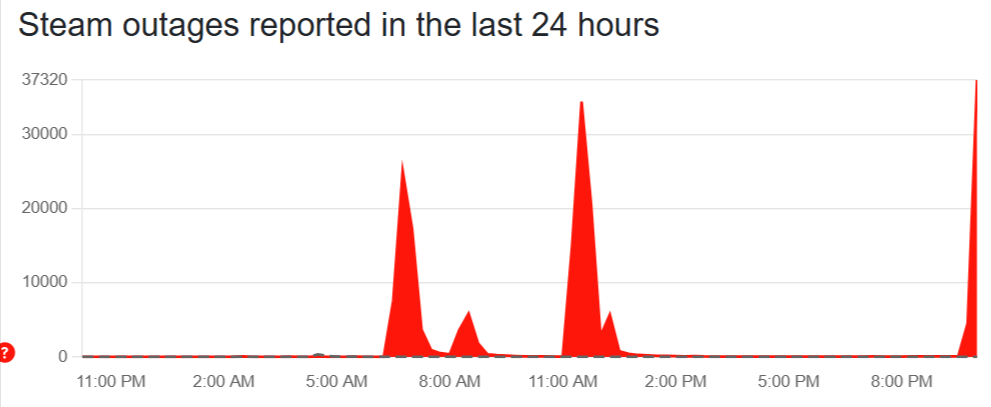
Method 3: Restart your computer
Rebooting your computer is another basic troubleshooting step you may do. Minor power flaws in a PC might cause certain Steam client troubles. To try to repair any Steam issue you’re having, all you have to do is restart your computer.
Method 4: Examine your modem or router.
If there are no Steam-server difficulties, troubleshooting your network equipment may assist. Following this router troubleshooting advice from Steam will take you through a number of stages.
Method 5: Reconfigure the firewall on your computer
If this is your first time installing Steam on your computer, your firewall could be preventing it from connecting to the Steam network. Steam may potentially stop operating if your machine has just received a system upgrade that alters network setup.
Check your computer’s firewall to see whether it will enable Steam to connect to the internet.
Method 6: Delete the download cache
If one or more essential files in Steam’s cache are damaged or obsolete, the program may not function correctly. To resolve the problem, you can force Steam to redownload the cache.
Method 7: Make a new Steam shortcut
Some Steam problems can be resolved by changing the shortcut icon. To change the shortcut, follow these steps: Find your Steam icon (for example in your desktop folder).
Make a Steam shortcut in the same directory. Go to the General tab by clicking Properties. Add -TCP to the end of the Target dialogue box and click Apply.
Method 8: Steam should be reinstalled.
If your network has no known internet problems and Steam servers are up and operating, you can try reinstalling the Steam client to resolve the problem. If you remove the Steam client from your computer, it will also remove your installed games, which means you’ll have to reinstall them.
Make careful you only download the Steam client from the company’s official website.
How to Prepare Steam Offline Mode
When you don’t have access to the internet, you can’t just fire up Steam and start playing. You must first complete a number of criteria.
When you have an internet connection, start Steam. If Steam asks you to sign in, choose to Remember my password so that you may sign in automatically the next time.
Go to Steam > Settings > Account from the top menu once you’ve logged in. Uncheck the box that says Don’t store account credentials on this computer. You can’t utilize Steam Offline Mode if it’s checked. When you’re finished, click OK.
Then, from the main Steam window’s bottom pane, select Downloads. Make sure there are no outstanding downloads, whether they’re new games or updates for titles you already have. The download queue should be empty.
Then, start the games you want to play offline. This will verify that you don’t have any other updates or installation needs to complete before you can play it. Close the game once you’ve finished.
That’s all there is to it in terms of preparation. It’s now time to start Steam in Offline Mode. To do so, navigate to Steam > Go Offline from the main Steam window. A notification will appear informing you of what you’re going to accomplish. Restart in Offline Mode by clicking the Restart in Offline Mode button.
Voilà! You’re now using Steam in Offline Mode, which allows you to play your games without being connected to the internet.
Many Steam functions will be inaccessible, so don’t be shocked if you encounter the message “Steam is now in Offline Mode” when you go to places like the shop or your profile.
Click Steam > Go Online when you’re ready to get back online. You can stay in Offline Mode forever, but you should go online occasionally to get game updates, sync your accomplishments, and download new games.
That’s it with our today’s article on Fix: Steam is offline but I have internet. Do try all the sections and tell us your favorite. Till then, stay safe and follow us for more upcoming coverage.
Follow us on Twitter & like our Facebook page for more post-updates.
Check out more Roblox Games –

An experienced gaming content writer who emphasizes on offering the most recent information and how-to tutorials for the trending titles. Being a Hardcore gamer himself, he likes to try an array of games and likes to spend his time exploring them. He likes to unwind by listening to R&B music when he’s not writing about gaming stuff.