There are only two ways to connect your Xbox wireless controllers to your Xbox gaming consoles. Use the pair button on the console or a USB or micro USB cable for a wired connection.
For a variety of reasons, even the greatest Xbox controllers can experience desynchronization. There are several methods you may repair and resync your controller so you can resume playing your game, regardless of whether an errant update knocked your controller offline or you reset your Xbox to start again.
Even though this is a typical problem that occasionally occurs, it is rather simple to remedy. First, it’s critical to identify the issue preventing the Xbox Sync button from functioning at all.
Even while the Xbox Sync button problem isn’t a major one, it nevertheless annoys a lot of customers. Fortunately, troubleshooting techniques might resolve the issue. Here is our article on Fix: Xbox Series X sync button not working. So, let’s get started.
Why is the Xbox Series X sync button not working
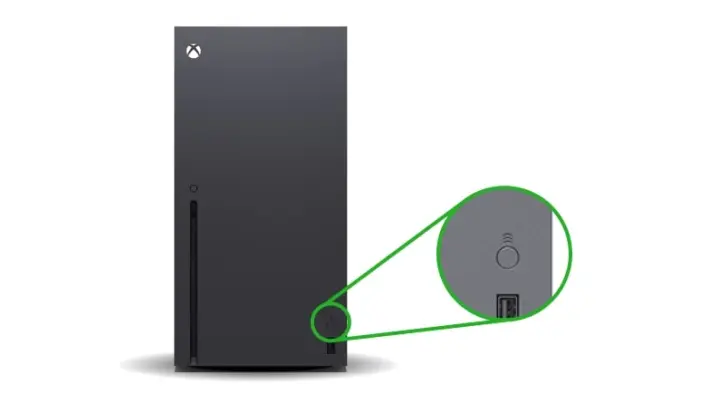
Short Answer: Dead batteries, being outside of the zone, or even outdated firmware are a few causes of the Xbox sync button not functioning. Regardless of the cause, this article will offer a thorough justification and walkthrough of each potential solution.
While you might be tempted to use a different controller or purchase a new one, a few straightforward tactics and suggestions will enable you to fix your controller quickly.
The Xbox Series X Sync Button Not Working can be caused by a number of factors, and the following 4 Common Reasons are listed:
- The batteries have either not been replaced in a while or are dead after excessive use.
- Bluetooth devices nearby may obstruct your ability to receive signals.
- The USB cord might be faulty.
- Potentially out-of-date controller software.
Fix: Xbox Series X sync button not working
-
Method 1: Wirelessly resynchronize your Xbox controller
Repairing your Xbox controller with your Xbox console should be your first line of defense. These procedures apply to all current Xbox consoles, including the Xbox Series X. Until it shuts off, press and holds the Xbox logo button on your controller for 8 to 10 seconds.
To switch the Xbox back on, press and hold the button for a brief period of time. The Xbox button needs to be slowly flashing to show that it is not synced with anything. The controller’s top-mounted binding button should be pressed and held. The USB port is right next to it.
When the Xbox button is in pairing mode, it will flash more quickly. On your Xbox, hold down the binding button while pressing it. Depending on your model, it may be placed in a slightly different location on the front of the console.
It will feature wireless iconography that looks similar to that on your controller. Keep the Xbox controller steady and close to the gaming system. Both lights should be synced once they become solid.
-
Method 2: Using a USB-C cable, resync your Xbox controller
As an alternative, you can force pairing by using a USB cord if the wireless buttons weren’t functional. It would be worthwhile to try turning the Xbox off completely for this. Then, cut the power for about a minute. Press and hold the power button on your Xbox until it completely shuts off. This completely resets the console’s power.
Connect your Xbox controller to your Xbox console using a USB connection before turning on the gaming system. Turn on your Xbox console by pushing the Xbox button on the linked Xbox controller.
The controller should remain fully synced up after receiving pairing instructions straight from the controller until the Xbox console has fully switched up, allowing you to detach the USB wire.
-
Method 3: Monitor the state of Your Controller
Make careful to check the status of your controller to determine whether it is detached from your console before you do anything to it. You should be alright if the controller has a white light, which shows that it is still attached to the console (false alarm).
Try the following fixes, nevertheless, if the controller lights aren’t on and the console isn’t responding to any controller inputs.
-
Method 4: Check the controller’s power and battery
Sometimes, the controller’s power may have simply run out and rendered everything inoperative. Or the gadget is no longer powered by the batteries since they are dead. Just recharge or change the batteries in your Xbox controller, then give it another try. Continuing to read this post will help you if it still does not work.
Your being out of range may also be the cause of the Xbox sync button not functioning. The transmission between your console and the controller may also be hampered by something. Verify that your controller is in range and that nothing is obstructing the signal.
Try to resync your controller by placing it near the gaming console. If the light turns solid, your controller is synchronized and linked. However, if it still doesn’t work, you can try the following approach.
-
Method 5: Start your Xbox again
It may seem apparent, but restarting the Xbox system usually takes care of the majority of small issues. Simply click the Xbox button to turn off your console, then wait around 10 seconds before turning it back on. Reconnect your controller using the sync button when it has restarted.
-
Method 6: Reset Your Xbox Console Manually
You may force your Xbox console to restart. These instructions apply to all three models including Xbox Series X.
For around 10 seconds, or until the console completely turns off, press and hold the Power button on the console. Wait an additional 10 seconds after making sure the console is off before attempting to turn it on. Try syncing your Xbox controller to the console once again once your Xbox system has restarted.
A manual hard reset is distinct from a console restart. To do a manual hard reset, the console must stop all of its operations and switch off entirely. The console will briefly shut down and reboot after being restarted. Although the two approaches are extremely similar, one calls for a total shutdown.
-
Method 7: Turn off Bluetooth devices close by
Simply make sure that any Bluetooth equipment you use, like speakers, a mouse, a microphone, and others, is off. There will be no Bluetooth signal interference between your Xbox series X and controller after turning off these devices.
The Xbox Series X Controller Won’t Sync issue should be resolved by using this repair. If your Xbox Series X console’s sync button isn’t functioning, try restarting it. Continue on to the next step in the power-cycling process for the Xbox Series X.
-
Method 7: Power Cycle Your Console
If you use this approach, the console will undergo a hard reset, therefore you can lose some game data. But many people have found that this works to address their problems. Not Working Xbox Series X Sync Button with 0x8027025a
Follow the instructions below after you are certain that the controller signals won’t conflict. To open the Power center, press and hold the Xbox button on the gaming system for at least 10 seconds.
Now unplug the console’s power source and wait no more than three minutes. Reconnect the power cord to your console. To turn on your console, press the Xbox button.
Once illuminated, press and hold the Xbox button on the controller. If the Xbox wireless controller flashes, it means that the Xbox Series X Sync Button is repaired.
-
Method 8: You should update your Xbox Series X controller
Therefore, you can utilize a tiny USB cable or a replacement controller if you have one. The console will display a message letting you know it has successfully linked to the controller after you are connected. The following is what you must do:
Simply press your console’s Xbox button to start playing. When you hit the Xbox button, the Guide will appear. Select Profile & system from the user manual. Then choose Accessories by pressing Settings > Devices & connections.
Select “…” to check for controller software upgrades right now on the screen. Follow the instructions displayed on the screen if updates are available. Check to see if the Xbox Series X Sync Button Not Working is repaired after upgrading.
-
Method 9: Inquire with Microsoft about repairs
You might need to get in touch with Microsoft for a fix if all else fails. There can be a problem with the wireless receiver on your Xbox if the controller functions on other Xbox consoles but you can connect other Xbox controllers to your Xbox.
It’s possible that the controller’s wireless connection is broken if it doesn’t function with other Xbox consoles, Bluetooth devices, or even your phone or computer. Although it is dependent on regional legislation and warranty status, requesting a repair from Microsoft is quite straightforward.
Choose “Register a device” at the top, then add your console or controller by following the on-screen instructions. To add it to the website, you’ll need the serial number. The serial number for Xbox consoles is often located on the rear.
It is often located within the battery door on the back of controllers. You should be able to click inside it and order a repair if your gadget is still covered under warranty.
That’s it with our today’s article on Fix: Xbox Series X sync button not working. Do try all the sections and tell us your favorite. Till then, stay safe and follow us for more upcoming coverage.
Follow us on Twitter & like our Facebook page for more post-updates.
Check out more –
-
Fix: ‘Your network is good but there are some Xbox service issues’
-
Fix: ‘Your network is good but there may be matchmaking issues’ Xbox

An experienced gaming content writer who emphasizes on offering the most recent information and how-to tutorials for the trending titles. Being a Hardcore gamer himself, he likes to try an array of games and likes to spend his time exploring them. He likes to unwind by listening to R&B music when he’s not writing about gaming stuff.


