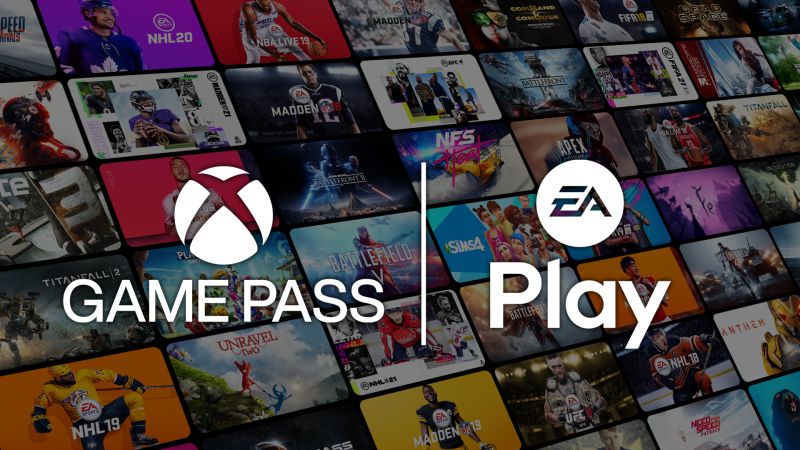Xbox Game Pass is a subscription service that provides access to a library of games for the Xbox One, Xbox Series X, and Xbox Series S consoles, in addition to PCs running Windows 10. If you’re a player who enjoys trying new games but doesn’t want to shell out for them all at once, Xbox Game Pass is a great option for you.
Even though the Xbox Game Pass is mostly reliable and devoid of serious faults, some players may still have problems with it. You’ve found the perfect place if you’ve been trying to play Xbox Game Pass on your PC without success. To assist you in resolving this matter, we have detailed the relevant background and proposed fixes.
Why is Xbox Game Pass not working?
Short Answer: Your Xbox Game Pass is not working due to issues with your Microsoft account, issues with the Xbox Game Pass servers, expired Xbox Game Pass subscription, poor internet connection, wrong date and time, outdated version of Windows, or the lack of offline rights.

1. Problem with your Microsoft account
Rather than being the result of a bug or malfunction, the most prevalent cause of Xbox Game Pass problems for certain players is the use of an incorrect Microsoft account. Verify that you are logged in to the right Microsoft account while using the Xbox app if you have more than one.
In a similar vein, the person may have had their Microsoft account banned, suspended, or terminated, rendering it inaccessible.
2. Server outage
In addition to the aforementioned causes, an outage is a typical cause of Xbox Game Pass problems. Even if blackouts do happen sometimes, their duration is typically brief. If Xbox Game Pass has been functioning regularly up until now but has abruptly stopped, there may be a server problem or outage that has been going on for some time.
3. The Xbox Game Pass membership has lapsed
It is quite likely that you’ve reached the end of your Xbox Game Pass membership. Be careful to double-check and see whether your policy has to be renewed.
4. Poor internet
The Xbox application may cease functioning correctly if your device is not properly connected to the internet, or if your broadband connection is too sluggish and keeps disconnecting unexpectedly.
5. Invalid date and time
The Xbox app could fail to launch games if the actual date and time on your computer are wrong, which is particularly frustrating when attempting to play games with an online multiplayer feature. For your computer to synchronize with Microsoft’s servers, the date and time on your machine must be accurate.
6. Obsolete windows
You need the most recent version of Windows installed on your PC to use Xbox Game Pass, just as you need the exact date and time to play. If you have an outdated version, you may face the issue at hand.
7. Lacking offline permissions
The Xbox app’s lack of offline authorization is another factor. The Microsoft Store is where you’ll find the option to turn them on. If you like, you may enable the service in Windows Firewall instead.
Fix: Xbox Game Pass not working
Method 1: Examine the Xbox Servers
First, you may try to find out whether the problem is on your end or with the Xbox servers. The current status may be checked out on their support website.
When you go to the site, you’ll be able to see right away whether the servers are up and operating, and if there are any restrictions. If the servers are experiencing issues, the only choice left is to wait until it is resolved.
Method 2: Inspect your Microsoft Account
To begin using the Xbox app, you must first log in with your Xbox account. Make sure you are logged into the correct account by tapping the account icon in the app’s upper left corner. After that, just log in with your information by clicking the “Sign In” button. The option to “Sign Out” is also available in case you have logged in with the incorrect account.
Here comes the complicated part. Once you’ve logged in to the app using your Xbox account, double-check that you’re logged in with a Microsoft account. You may attribute this to the fact that your Xbox Game Pass service is integrated with your Microsoft account.
It’s hard to make sense of, but consider this:
- Step 1: In the top-right corner, click your avatar.
- Step 2: Click the Settings button.
- Step 3: Click the Change my Microsoft Store account button.
Make sure you’re utilizing the same account you used to pay for Xbox Game Pass. Keep in mind that your Xbox account is separate from your Microsoft account.
The first one stores all of your Xbox content, including games, applications, and data. Video game consoles and personal computers both benefit from it. The latter is the custodian of all of your Microsoft accounts, including Office and Xbox Game Pass.
Method 3: Examine the Status of Your Subscription
If you want to make sure your Xbox Game Pass membership is active, you may do it from any computer with access to the Internet. In the event that you are having problems with your Xbox, this fix should help.
- Step 1: Access Microsoft’s service website.
Make sure you sign in with your Microsoft account rather than your Xbox account.
- Step 2: In the upper-right corner, click your avatar.
- Step 3: Navigate to My Microsoft Account.
- Step 4: Navigate to the Subscriptions section.
- Step 5: In the following page, verify the status of your membership.
Method 4: Examine Your Computer’s Time, Data, and Region
Since Xbox applications integrate with Windows OS, setting the incorrect time zone or date would result in incompatible game data. Your computer’s clock and calendar may get out of sync with the real world throughout the summer and winter months, after installing updates, or if your internet connection is poor.
Let’s check whether you need to repair it:
- Step 1: In the Windows search box, enter Date and Time.
- Step 2: Access the Date and time settings.
- Step 3: Toggle the automatic time and zone settings on.
- Step 4: Select the Sync now option.
Should the time and date be still wrong after doing so, you must toggle the buttons off.
- Step 5: Finish the procedure by choosing the Set time and date manually.
Method 5: Install the latest Windows updates
A Windows update is the next step you can take. The following is a description of how to do the task manually:
- Step 1: In the Windows search box, enter “update.”
- Step 2: Click the “Check for Updates” button.
Additionally, get the latest updates by downloading them. You should let the system automatically download and install any subsequent updates it detects.
- Step 3: Upon completing the update installation, reboot your pc.
Method 6: Resetting the Microsoft Store App
The Xbox app requires a Microsoft account and may be downloaded through the Microsoft Store. Therefore, in order to repair the app, you will need to reset the Microsoft Store app. This will help you fix the Xbox Game Pass not working on PC.
- Step 1: Hit the Windows key and R at the same time.
- Step 2: In the run box, enter “wsreset.exe.”
If you run that command, the shop should be restored to factory settings.
Method 7: Make Offline Permissions Available
Providing the Xbox app the ability to function when offline is another potential solution. It’s a breeze to do so from inside the Microsoft Store app:
- Step 1: Navigate to the Microsoft Store.
- Step 2: In the center of the screen, tap on the profile symbol.
- Step 3: Go to the App Settings menu.
- Step 4: To activate the functionality, select the Offline permissions option.
This should help you fix the Xbox Game Pass Ultimate not working issue.
Method 8: Fix the Xbox App
The Xbox application can be fixed if it still doesn’t function.
- Step 1: In the Windows search box, enter “apps and features.”
- Step 2: Navigate to the “Apps & Features” section.
- Step 3: Locate and choose the Xbox App from the list.
- Step 4: Click on Advanced Options.
- Step 5: Scroll to the bottom and click the Repair button.
Follow the same steps for any PC or other Xbox applications that have Xbox Game Pass support. After that, you may attempt to start a game in the service once again.
Method 9: Using the Power Shell, reinstall gaming services
To wrap things up, we propose issuing a PowerShell command to compel a re-installation of Gaming Services. By resetting all of the app’s system files and cache, the remedy may cure even the most severe forms of corruption.
To do this, please follow these directives:
- Step 1: Press the Windows key + X.
- Step 2: Launch Windows PowerShell (Admin).
- Step 3: Enter the following command:
get-appxpackage Microsoft.GamingServices | remove-Appxpackage –allusers
There might be a wait of several minutes for the procedure to finish. Once that is done, launch the Xbox App once again when your computer has restarted.
Follow us on Twitter & like our Facebook page for more post-updates.

Abhigyan identifies himself as a tech geek, gaming cognoscenti, and also a connoisseur of music. Unidentified and mysterious phenomena never fail to gather his undivided attention. When not reading about bizarre and perplexing entities across the Universe, he can often be found cheering for his favorite teams in Football.