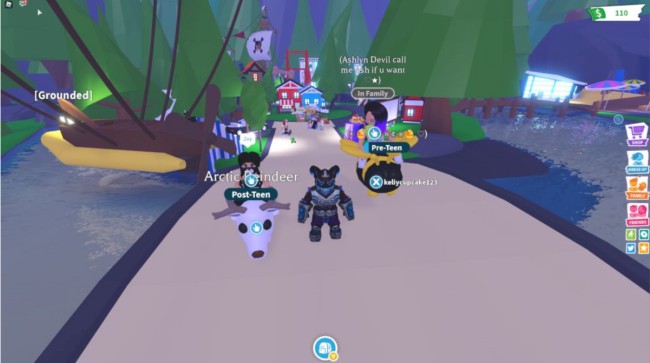Roblox is a free-to-play online game platform and game creation system that allows users to program games and also play games developed by other users. The game has more than 160 million monthly active users with the majority of the population being teens under the age of 16 in the United States. The game also includes an in-game currency called Robux, which allows in-game purchases.
Today, we will see a step-by-step guide on how to take screenshots in the Roblox game Adopt Me. The procedure to take screenshots in-game is very simple to understand. We will discuss steps for both, Windows and MAC users playing games on Roblox PC.

ALSO READ- How to Take Screenshot in Valheim PC
How to Take Screenshot in Adopt Me (PC) –
Players would definitely want to take screenshots in-game on Roblox to show off their pets and what they have done in the game and also take screenshots of any bugs or issues that they can report to the official website of Roblox with the screenshots as evidence. Taking a screenshot is very simple in Roblox and we will look at the step-by-step guide on how to do so on Windows and MAC.
- 1. Find the menu button which is located on the upper left corner of your screen and click on it.
- 2. After scrolling down on the Menu tab, you will see a Record tab. Click on that tab.
- 3. After the Record tab is opened, you will find the Screenshot tab. Click on that button and a screenshot of the screen will be taken.
- 4. Alternatively, you can use the PrntScrn (print screen) key on your keyboard to take a screenshot without having to do the first two steps. After doing so, a pop-up window will open on your screen showing you displaying that you have taken a picture and where you can find it.
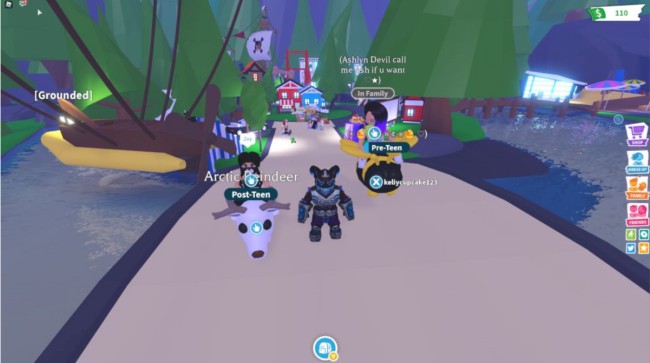
For Windows –
- Make sure that you have set up your shot on the screen and press the PrntScrn key. This is usually located at the top of your keyboard with very small prints. On some systems, you might be required to hold down the Ctrl key when pressing the PrntScrn key.
For MAC –
There are several key combinations available on MAC when taking a screenshot. We will share the two most commonly used methods of taking screenshots on MAC.
- Press the command-shift-3. This will let you take a screenshot of the entire screen.
- Press the command-shift-4. This function will let you select the part of the screen of which you want to take the screenshot.
The above-mentioned methods are very simple to understand and execute even for those who have less knowledge about their PCs. You can share these screenshots on your desired forums or on official sites for reporting an issue.
Subscribe to our Youtube Channel. Follow us on Twitter & join our Telegram channel for more post-updates.

Shardul considers himself as a fitness enthusiast and animal lover, with a passion for gaming and music, especially Metal Rock and Dark Synthwave. He’s a crazy football fanatic and FC Barcelona’s fan. In his free time, he usually binges on Crime documentaries and Sci-fi movies.