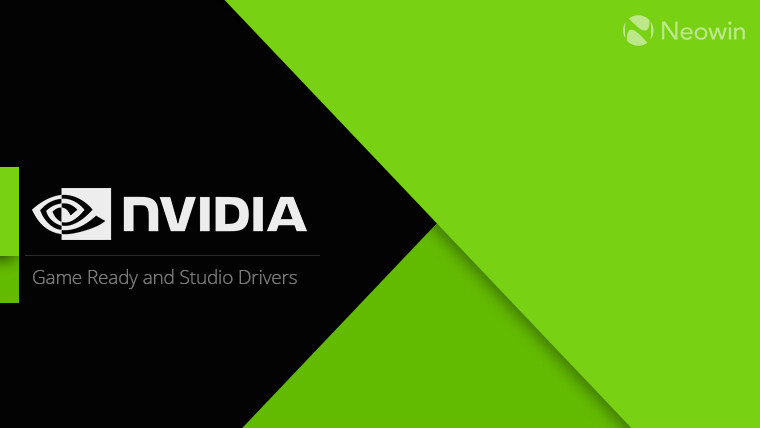Techies employ Nvidia G-Sync for display technologies on their laptops, TVs, and PC displays. G-Sync is a fantastic solution for preventing screen tearing, juddering, and stuttering, so it’s ideal for ardent gamers and movie fans.
Screen tearing, stuttering, and juddering are all combated by Nvidia G-Sync, a sort of display technology used in some PC monitors, gaming laptops (opens in a new tab), and TVs, especially when playing or watching fast-paced videos. G-Sync is only functional when a PC with an Nvidia graphics card is used to power the display (including third-party branded ones).
Therefore, if you don’t already have a suitable card, be sure to read our buying guide for graphics cards and our detailed comparison of the characteristics of AMD and Nvidia GPUs. And if you want a portable G-Sync experience, see our buying guide for gaming laptops.
Here is our guide on Does G Sync work with HDMI.
Does Nvidia G Sync work with HDMI?
Short Answer: Yes, Nvidia G Sync is compatible with HDMI. But only if your computer is compatible with Nvidia graphics cards and has a screen connected to it. Don’t worry; if you don’t yet have a card that works, simply visit your neighborhood electronics store, Amazon, Walmart, or Target.
The undesirable visual effect of screen tearing (see photo above). It happens when the refresh rate of the monitor does not match the framerate (the rate at which image frames are shown) of the game.
G-Sync displays may synchronize their minimum and maximum refresh rates with the framerate of the system’s Nvidia graphics card. These displays have variable refresh rates, also known as VRR or dynamic refresh rates. The maximum refresh rate of the display is within the range of that refresh rate.
By doing this, you may avoid input lag—the time it takes between when you move the mouse and when the pointer really moves—and view visuals as soon as they’re produced. For suggestions, visit our article on the best gaming mice(opens in a new tab).
There are three varieties of G-Sync. G-Sync Compatible is the most affordable option because it doesn’t need display manufacturers to integrate or purchase Nvidia’s hardware, while G-Sync Ultimate targets users with HDR (opens in new tab)content. G-Sync is the industry standard. Many monitors that are G-Sync Compatible also have FreeSync certification.
As we’ve already established, G-Sync enhances your gaming and movie-watching experiences by providing features that let you utilize the full display potential of your monitor, have fewer or no frame drops, watch HDR material, and enjoy smooth playback. G-sync may be quite expensive when purchasing anything fresh or new.
In 2019, Nvidia began evaluating and approving particular displays, including those that could run G-Sync while using other Adaptive-Sync technologies, such as FreeSync. These displays are referred to as G-Sync Compatible.
Our testing has shown that, despite not having the same chips as a G-Sync or G-Sync Ultimate display, G-Sync Compatible screens can operate G-Sync with the right driver and a few restrictions.
Some activities are prohibited by G-Sync, according to Nvidia. Ultra-low motion blur, overclocking, and variable overdrive are compatible screens as opposed to standard G-Sync displays.
Fix: G Sync not working with HDMI
-
Method 1: Setup G Sync correctly
Check to see if the display is compatible with Nvidia’s G-Sync technology; at the time of this post, a list of compatible monitors was available on Nvidia’s website. Because G-Sync only works with DisplayPort, be sure to utilize a DisplayPort connection.
It must be a regular DisplayPort cable without any conversions or adapters. VGA, DVI, and HDMI are incompatible.
Right-click the desktop wallpaper, and then from the options, choose Nvidia Control Panel. Select Set up G-Sync from the Display tab on the Nvidia Control Panel’s left side. Then click the Enable G-Sync and G-Sync Compatible checkboxes.
Select the checkbox under Display Specific Settings to force G-Sync Compatible mode on if the monitor has not been verified as G-Sync Compatible. Before continuing, have a look at the cautionary NOTE at the conclusion of the article.
Make sure Monitor Technology is set to G-SYNC under the Manage 3D Settings option on the Nvidia Control Panel’s left side. The G-Sync Compatible Mode has been turned on.
Use caution if the display is compatible with VRR (Variable Refresh Rate) technology but is not on the list. Although there could be difficulties using the technology, it might still function. Blanking, pulsating, flickering, ghosting, and visual abnormalities are among the known difficulties.
-
Method 2: Check minimum requirements
You will first need a G-sync-capable display. The good news is that you won’t have to spend much money if you choose this choice. Any display that supports G-sync will work. But if you want the premium experience, we advise you to upgrade.
Additionally, you must confirm that the GPU you’re using is from the NVIDIA GeForce GTX 16 series, NVIDIA RTX 20 series, or a later generation. Use HDMI to connect your NVIDIA GeForce GTX 16 series or above GPU to your display.
Next, examine the internal settings of your display. Look for HDMI 2.1 and the variable refresh rate feature. Right-click your computer and select “NVIDIA control panel.” Choose display. Next, click “configure up G-Sync.” Click “apply” after selecting “enable.”
These instructions are still useful if your TV or monitor supports variable refresh rates using HDMI 2.1 even if it isn’t G-Sync compliant.
-
Method 3: Restart the process for the Nvidia Control Panel
This approach can be utilized if, in the past, you were able to access all display-related options in the Nvidia Control Panel before the issue started to show up in the present. It is easier than the other approaches in this article. If a straightforward bug was the root of the issue, this fix will fix it.
To launch the Task Manager application, simultaneously use the keyboard keys Ctrl + Shift + Esc.
You may also choose Task Manager from the popup menu that displays on the blue screen by pressing Ctrl, Alt, and Del at the same time. You may look for it by using the Start menu as well.
To expand Task Manager and look for the Nvidia Control Panel, click on More information in the window’s lower left corner. It has to be found just after the background processes. Once you have chosen it, the option to terminate the job will show up in the window’s bottom right corner.
Check to see whether the missing settings issue has been fixed after Nvidia Control Panel has been restarted.
That’s all for today’s article on G Sync compatibility with HDMI. Do check out all the sections and know what you should do. Till then, stay safe and follow us for more upcoming gaming coverage
Follow us on Twitter & like our Facebook page for more post-updates
Check out more NVidia Articles –

An experienced gaming content writer who emphasizes on offering the most recent information and how-to tutorials for the trending titles. Being a Hardcore gamer himself, he likes to try an array of games and likes to spend his time exploring them. He likes to unwind by listening to R&B music when he’s not writing about gaming stuff.