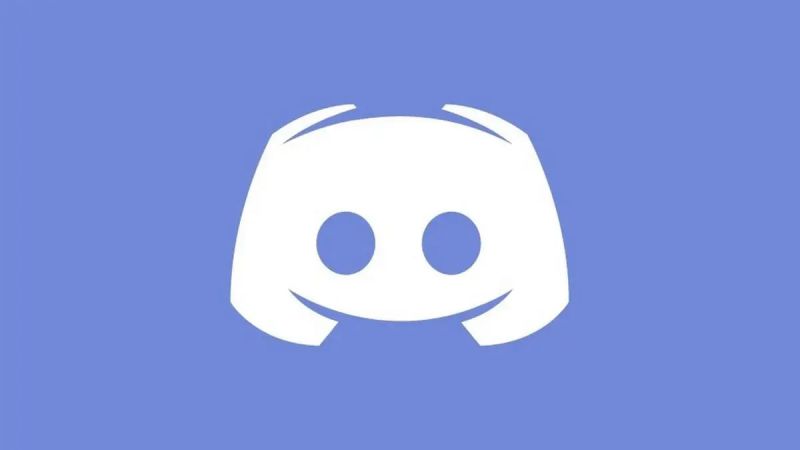Discord is a VoIP, instant messaging, and digital distribution platform meant for forming communities (nicknamed “servers”) that are divided into topic-based channels where you may cooperate, share, and discuss your day without cluttering a group chat. A school club, gaming group, international art community, or simply a few buddies may be found in Discord.
Discord has a tremendous development staff behind it, but there are still a few oddities that keep popping up. As is the case now, frequent updates and quick bug patches aren’t always enough to cure an issue.
Discord won’t open when launched, which is an intriguing challenge for the app’s makers. More and more people are expressing their displeasure with this issue, and it’s becoming worse by the day.
The following is a list of solutions that have been tried and tested by many people and should work for you as well.
Article Contents
Why won’t Discord Open on my PC
It’s likely that another application or software is interfering with Discord’s ability to launch on your computer, which is why you can’t use it. It is also possible that the Discord servers are experiencing technical difficulties at this time.
We have listed some of the most likely explanations for why Discord is unable to launch on your personal computer in the following section:
-
1. A different application is preventing access to Discord.
The most prevalent situation involves a separate program interfering with the activation of Discord in the correct manner. Antivirus software is the perfect illustration of this principle. Therefore, we recommend that you verify your software.
-
2. Running applications or games
Keep in mind that the in-game overlay may prevent you from launching the app while a game is already going.
This is because activating the app while a game is already running may cause players to have difficulties.
-
3. Files that are damaged or corrupted
There is a potential that some of your Discord files are broken, corrupted, or missing entirely. Before you can attempt to run Discord once again, you will without a doubt need to restore these files.
-
4. Problems associated with Windows
Keep in mind that certain general faults may also sometimes interfere with your use of Discord, since this is the last and most important point.
If this is the case, you should investigate the possibility that you do not have sufficient physical space, that your CPU is overburdened, or that your Internet connection is not properly set.
Fix: Discord not opening on PC
Method 1: Run Discord as Administrator
In certain cases, an application will fail to begin because the user account associated with it does not have the necessary rights.
You may override this limitation by starting Discord with administrative privileges. To launch the Discord app in administrative mode, right-click the icon of the program and pick the appropriate option from the context menu that appears.
If it is successful, you will be able to set the application to always run with administrative privileges.
To do this, access the app’s Properties by selecting the Discord app shortcut and then pressing Alt + Enter.
Navigate to the tab labeled Compatibility and check the box next to the text that says “Run this software as an administrator.” Apply, then click the OK button.
Method 2: Exit Discord using the Windows Task Manager
When a Windows software cannot run or function correctly, it will often behave in one of the following ways: becoming stuck in a loop, freezing, not responding, or failing to launch after a lengthy period of waiting.
One method for troubleshooting problems with individual applications is to exit the program using the Task Manager.
As a result, when you initially encountered the problem of the Discord program failing to start on your personal computer, you should immediately use the Task Manager in order to terminate the process.
-
Step 1: Hold and press Windows + Alt + Delete
Hold and press Windows + Alt + Delete (Del) on your keyboard at one time.
-
Step 2: Click Task Manager.
-
Step 3: End the task
Within the Apps area, go to the Processes tab and look for the Discord app. Choose it, then click the End Task button.
-
Step 4: Close Task Manager
Close Task Manager and restart Discord again to see if the problem persists
Method 3: Terminate the Discord Process Using the Command Prompt
If you follow the directions carefully, the vast majority of you should be able to locate Discord and complete the mission.
If for any reason you are unable to locate Discord in the Task Manager, there is another method available to entirely exit the software; this method involves using the Windows Command Prompt.
Even though the procedures involved in this method will be described to you in great detail and shown with images, it is still possible for you to carry it out.
-
Step 1: Open the Run dialog
Open the Run dialog by pressing the Windows + R buttons on your computer.
-
Step 2: Type cmd
In the Run box, type cmd, and then hit the Ctrl key, the Shift key, and the Enter key on your keyboard to open the Command Prompt with administrator privileges.
-
Step 3: Try typing the control line: taskkill /F /IM discord.exe and press Enter.
-
Step 4: Exit the window displaying the Command Prompt
Exit the window displaying the Command Prompt and make another attempt to launch Discord.
Method 4: Check the Date and Time on Your Personal Computer
If the date or time on your computer is not accurate, Discord may also fail to open for you. This is another potential cause.
You may prevent this issue by configuring your personal computer to utilize the date and time that is given by the internet. Continue reading to find out how.
-
Step 1: Launch Settings
To launch Settings, press the Windows key and the letter I simultaneously. Click on the Date & time option that is found under the Time & language tab.
-
Step 2: Tick the boxes next to Set time automatically.
Try to launch Discord once again after using the Task Manager to forcibly terminate any open instances of the application.
Method 5: Delete all of Discord’s application data.
It is possible that the Discord program on your personal computer will not run if the data contained inside it has been damaged or unavailable.
After erasing the application’s data from your own computer, you run Discord once again. Here are the steps:
-
Step 1: Open the Run Command Dialog box
To open the Run command dialog box, press the Windows key and the letter R simultaneously. Enter %appdata% into it, then hit the Enter key.
-
Step 2: Open the File Explorer
Once the File Explorer window is opened, go to the folder titled “Discord.” Then, to delete it, click the trash can symbol at the top of the screen.
Try relaunching the Discord app to see if it helps resolve the issue.
Method 6: Disable the VPN
If you are utilizing a virtual private network (VPN), there is a possibility that there may be times when the connection cannot be established.
Turning off proxies and VPNs was the solution that worked for a few users to repair the problem. You are welcome to give it a go as well.
There are occasions when Discord is incompatible with the default settings, which prevents it from connecting to the service. If your situation is similar to this one, you should consider disabling any proxies or VPNs you may be using and then trying again.
-
Step 1: Access the Control Panel
To access the Control Panel, open the Start menu, then enter the control panel into the Windows Search box, and then hit Enter on your keyboard.
-
Step 2: Navigate to Internet Options
Navigate to Internet Options after changing the view type to icons in step 1 of this guide.
-
Step 3: Navigate to the Connections tab
Navigate to the Connections tab in Internet Properties and choose LAN Settings.
-
Step 4: Uncheck the option
Uncheck the option that says ‘Use a proxy server for your LAN’ under Proxy server, and afterwards press OK.
Verify that you are able to start Discord at this time.
Method 7: Check to see whether the Discord server is now offline.
If you’re using Windows and Discord won’t launch, you should make sure there aren’t any server problems or outages. Regarding this situation, we suggest double-checking the status page on Discord.
You will be able to determine if the client is presently suffering or has previously had server problems, as well as whether any of the client’s services (or APIs) are impacted, and you will also be able to determine whether or not a remedy has been implemented.
The red lines represent the most significant power outages, while the yellow lines represent the partial power outages.
-
Step 1: Go over to Discord’s official website
Go over to Discord’s official website and select Open Discord in your browser.
Now, input your Discord username, agree to the terms and conditions, and press the Enter key.
-
Step 2: Accept the captcha notice.
After completing this step, the Discord app for Windows 10 should now function normally.
Method 9: Launch Discord.exe from the place where it was originally installed.
Launching Discord straight from the location in which it was installed might sometimes result in an unpleasant surprise.
However, this is not a solution that can be applied universally to the problem of Discord not opening properly.
The process is really straightforward, and it won’t take more than a minute to check the outcome; so, it is still worthwhile to give it a go.
-
Step 1: To open File Explorer, press Windows + E.
Navigate to the Discord installation folder by going to C:ProgramData%user%Discord. (You must replace the user with your own username in this sentence.)
-
Step 2: Open the file
To begin using the Discord program, open the file with the.exe extension and do a double click.
Method 10: Reset DNS settings
In a manner similar to that of the Proxy suspicion, the DNS settings may sometimes prohibit an application like Discord from making communication with the internet. This is especially the case in situations in which the DNS settings are often compromised.
Therefore, in the event that the Discord client is not functioning normally, and the standard troubleshooting procedures are unable to rectify the situation, you should attempt to reset the DNS settings in the manner described here.
-
Step 1: Press and hold the Windows + R
Press and hold the Windows + R keys together to bring up the Run box.
-
Step 2: Enter cmd into the command prompt.
-
Step 3. Type the following command
Type the following command line and then click the Enter key: ipconfig/flushdns.
-
Step 4: Wait till the procedure is complete
Wait till the procedure is complete. Once again, restart the launch of Discord on your own computer.
Method 11: Set up the Discord PTB client.
The alternative build of Discord is referred to as the public test beta, which is referred to here as “Discord PTB.”
If none of the above options helped you fix the issue, and you don’t want to make the ultimate effort of installing software to investigate the issue, you may try installing the PTB, which comes with its own data and cache, to see if it solves the issue.
Your regular activity on Discord will not be affected in any way by the PTB. Download it, then sign in with your account. That’s all there is to it.
-
Step 1: Go to the official Discord PTB website
Go to the official Discord PTB website and download the setup.
Follow the instructions to finish downloading and installing the setup. After the installation has been completed successfully, the program will start up immediately.
Method 12: Examine and Repair Damaged System Files
There is a chance that the files associated with your Discord account have been corrupted or removed. Before you try to use Discord again, you will absolutely need to restore any files that are either missing or damaged.
System File Checker, sometimes abbreviated as SFC, is a utility built into Windows that has the ability to automatically repair damaged system files and other corruption problems that are linked.
-
Step 1: Open the Run dialog
Open the Run dialog by pressing the Windows + R buttons on your computer.
-
Step 2. Type cmd
In the box labeled Run, type cmd. Then, on your keyboard, press the Ctrl, Shift, and Enter keys simultaneously to open the Command Prompt with administrator privileges.
-
Step 3. Enter the command line
After entering the command line, press the Enter key to continue. The files on your computer will be scanned for corruption, and if any are detected, the program will fix those files.
-
Step 4: Shut down the command prompt
Once the operation is complete, shut the Command Prompt window and restart your computer. After that, check to see whether you are able to access Discord.
Follow us on Twitter & like our Facebook page for more post-updates

Abhigyan identifies himself as a tech geek, gaming cognoscenti, and also a connoisseur of music. Unidentified and mysterious phenomena never fail to gather his undivided attention. When not reading about bizarre and perplexing entities across the Universe, he can often be found cheering for his favorite teams in Football.