For gamers and other users who wish to keep track of system performance data like FPS (frames per second) and GPU temperature, the Nvidia performance overlay is a valuable tool. However, occasionally users may run into problems where the overlay doesn’t appear.
This can be annoying since it stops users from being able to track the performance of their system in real-time, which can be essential for troubleshooting and setting optimization. If you have problems with Nvidia Control panel display settings, check out the Nvidia control panel not showing display settings.
This article will examine the different reasons why the Nvidia performance overlay may not be visible and offer detailed advice for troubleshooting and resolving the problem. By the time you finish reading this article, you ought to be able to restart the performance overlay and easily keep an eye on your system’s performance indicators.
Here is our guide on Fix: Nvidia Performance Overlay not showing.
Article Contents
Why is Nvidia Performance Overlay not showing?
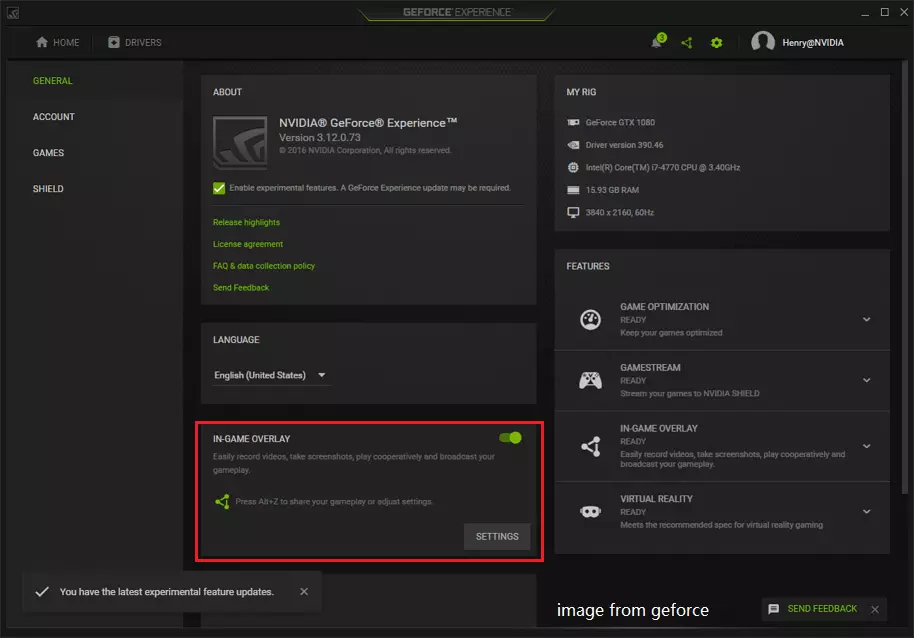
Short Answer: Nvidia Performance Overlay is not showing due to various reasons, but some common reasons include outdated graphics drivers, conflicting software, or settings within the Nvidia control panel. Other factors such as issues with Windows updates or changes in game settings can also affect the overlay’s visibility.
1. Outdated versions of the graphics driver
One of the most common reasons why the Nvidia performance overlay might not appear is because the graphics driver you are using is out of current. This problem may appear if the graphics drivers and the Nvidia overlay software are not compatible with one another.
2. Software that is incompatible
Another cause of the Nvidia performance overlay not appearing is software that is in conflict with one another. This can happen when other software, such as screen recording or streaming applications, is consuming the resources provided by the GPU and preventing the overlay from appearing properly.
3. Adjustments made using the Nvidia control panel
It’s also possible that the Nvidia performance overlay won’t appear if you change some settings in the Nvidia control panel. This might happen if the overlay is turned off or if it is not configured to appear in-game.
4. Problems with the latest updates for Windows
It’s also possible that problems with Windows updates are what’s preventing the Nvidia performance overlay from showing up. This may take place if a new version of Windows interferes with the display driver or the Nvidia overlay program.
Nvidia has traditionally held a significant advantage in this sphere. Even when Nvidia did not have this Performance Overlay, activating Instant Replay did not have any impact on FPS or input delay at all. This was the case even when Instant Replay was activated.
On the other hand, AMD did not perform a very good job with this task; users stated that turning on Instant Replay caused their input to seem sluggish and caused their frame rate to dip.
If you are using up all of your VRam and putting a lot of strain on your GPU, the visuals of the overlay showing up may appear a little choppy (for example, the recording began animation).
Fix: Nvidia Performance Overlay not showing
Method 3: Update the graphics driver
One of the most common reasons why the Nvidia performance overlay might not appear is because the graphics driver you are using is out of current.
This problem may appear if the graphics drivers and the Nvidia overlay software are not compatible with one another. You will need to make sure that the graphics drivers on your computer are updated to the most recent version in order to resolve this issue.
Follow these steps to ensure that your graphics drivers are always up to date: Launch the Nvidia website in a new tab. To access the drivers, select the “Drivers” tab. Make sure that your operating system and graphics card model are both selected. Select “Search” from the menu.
Get the most recent drivers for your graphics card here. Start the installation, and then follow the instructions that appear on the screen. Restart your computer. After the graphics drivers have been brought up to date, check to see if the Nvidia performance overlay is now shown.
Method 2: Check the Software that is incompatible
Another cause of the Nvidia performance overlay not appearing is software that is in conflict with one another.
This can happen when other software, such as screen recording or streaming applications, is consuming the resources provided by the GPU and preventing the overlay from appearing properly. In order to resolve this issue, you will need to disable or remove the program that is causing the conflict.
In order to stop or delete software that is causing a conflict, follow these steps: Launch the Task Manager application. Search for processes that are utilizing the resources provided by the GPU. Put an end to any running processes that aren’t necessary. Remove any applications that might cause a conflict. Restart your computer.
Check to see whether the Nvidia performance overlay is again visible after you have disabled or uninstalled any software that was causing a problem.
Method 3: Check for the Adjustments made using the control panel
It’s also possible that the Nvidia performance overlay won’t appear if you change some settings in the Nvidia control panel. This might happen if the overlay is turned off or if it is not configured to appear in-game. You will need to make some changes to the settings in the Nvidia control panel in order to resolve this issue.
To make changes to the configurations of the Nvidia control panel, proceed as follows: Select “Nvidia Control Panel” from the context menu that appears when you right-click anywhere on your desktop. Simply select “Manage 3D settings” from the menu. Simply select “Programme Settings” from the menu.
Locate the game or program that you wish to utilize the overlay with, and then make your selection from the corresponding drop-down menu. Make sure that “G-SYNC Compatible” or “FreeSync Compatible” is checked off under “Monitor Technology” by scrolling down to this section.
Check to verify that both the “Display GPU activity monitor” and the “Display in-game overlay” options are toggled to the “On” position. Simply hit the “Apply” button.
Method 4: Verify that the Overlay is in the Active state
The next thing you need to do to repair the problem where the Nvidia performance overlay is not appearing is to check the Nvidia GeForce Experience program and make sure that the feature is turned on there. In order to accomplish this, please follow these steps:
Launch the program known as the Nvidia GeForce Experience. To access the settings, enter the menu by clicking on the gear icon located in the upper right corner. To access the “General” tab, click here.
Scroll all the way down until you find “In-Game Overlay,” and then make sure it’s activated. Make sure that the “In-Game Overlay” settings allow the appropriate metrics (such as frames per second, GPU temperature, and so on) to be displayed.
Method 5: Make GeForce Experience Experimental Features Available to the User
When you activate experimental features inside GeForce Experience, an update will automatically download and install itself on your system in order to show you everything that is currently available. Additionally, there are occasions when this latest version includes a patch for whatever it is that is creating problems with your overlay.
Obtaining the experimental features may be done as follows: Launch GeForce Experience by clicking on the Gear icon. Checkmark Enable experimental features. Through GeForce Experience, a relatively tiny file will be downloaded. That sums it up well. Verify that you are still experiencing the issue.
Method 6: Restore the Visual C++ Redistributable Package if it was corrupted
Visual C++ Redistributable Package is what makes it possible to run programs that were created using Microsoft Visual Studio. It’s possible that problems, like those with the Nvidia overlay, were caused by some kind of corruption in the software that was installed.
In order to fix the issue, you will need to make the necessary changes to the redistributable package. The procedure is as follows. Launch the Control Panel using any one of the many available methods. There are various ways to launch Control Panel. Navigate to the Programmes menu, then click Uninstall a Programme.
Select “Change” from the context menu that appears when you right-click on the Visual C++ Redistributable Package that has been installed. Select the option to Repair the problem. Next, finish the process of repairing the device by following the instructions that appear on the screen.
Follow us on Twitter & like our Facebook page for more post-updates.

An experienced gaming content writer who emphasizes on offering the most recent information and how-to tutorials for the trending titles. Being a Hardcore gamer himself, he likes to try an array of games and likes to spend his time exploring them. He likes to unwind by listening to R&B music when he’s not writing about gaming stuff.


