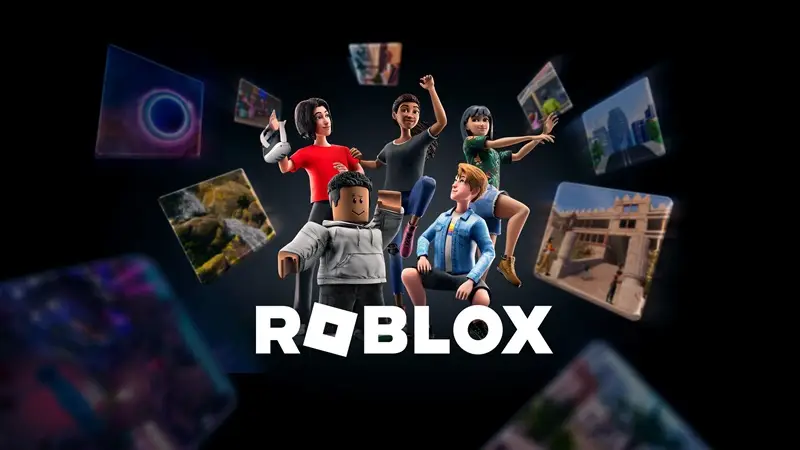You shouldn’t be concerned if a window that says “open URL: Roblox Protocol” appears while you’re having fun playing the game. You’ve come to the correct place, since this page will explain how to resolve this problem with your laptop’s or computer’s browser so you can resolve the Roblox Protocol issue.
More than half of all Roblox users in the US are under the age of 16, making it the platform by far most used by young people for gaming and game creation. On the other hand, kids should stay away from a lot of games, whether they are playing alone or with others.
You may personalize and alter the look of your avatar by making a Roblox account, and you can even create your virtual worlds.
On each server, you may make money by making private rooms and by offering other users game passes. Here is our guide on Fix: open ‘URL: Roblox Protocol’.
Article Contents
Fix: ‘Check Always Open links for URL’: Roblox Protocol
1: By substituting a few commands
- Search for “run” in the search bar.
- Type %appdata% now and hit OK.
- Click Appdata in the top menu.
- Go to Local > Google > Chrome > User. Use Notepad to open it.
- To find “protocol handler”:”excluded schemes,” press Ctrl+F. Put “excluded schemes”:“ROBLOX”:false in its place.
The application launch prompt appears after Roblox installation.
Make sure the box is checked before continuing. Keep in mind my selection for all URLs of this kind and start the application anyhow.
2: Check to see if Roblox is offline
On the game’s dedicated status page on Roblox’s website, users may see the current state of the game’s online servers.
This makes it straightforward to foresee issues in the future, allowing you to immediately avoid any difficulties.
To see whether all systems are operational, check the Roblox Status. Since there was an unidentified mistake, kindly try again. An issue with Roblox login may result from this same cause.
3: Make use of a separate web browser to visit Roblox
Very user-friendly and effective. Whether you’ve been using Google Chrome consistently to visit Roblox, it’s time to try another web browser to check if you can still access the site. Pick from a number of alternatives, including Brave Browser, Opera, and Mozilla Firefox.
Use Microsoft Edge if it is already set up on your Windows PC.
There is no need to install any more browsers because all the other browsers you presently have worked just as well.
As soon as you have the secondary web crawler ready, head to the Roblox login page and enter your details there.
4: Add Roblox To The Firewall’s List Of Apps That Are Allowed
Next, it’s imperative to confirm that Windows Firewall is not disabled for Roblox. This will enable you to avoid a tonne of issues down the road, not to mention the Roblox an unknown error occurred login issue.
If you’re unclear on how to check whether a Windows Firewall is interfering with the best gaming launcher in the world, follow the procedures indicated above.
Please be advised that this potential patch only works with the version of Roblox that is installed on your computer as an executable file.
Note: The instructions for allowing apps through the firewall can differ depending on the operating system.
5. Missing Association Between Roblox and Its Protocol
- Windows:
- Right-click a Roblox game link.
- Select “Open with” and choose “Roblox.”
- Check “Always use this app to open .roblox links.”
- macOS:
- Right-click a Roblox game link.
- Choose “Get Info.”
- Under “Open with,” select “Roblox.”
- Click “Change All.”
6. Clear Browser Data/ Disable Extensions
- Clear Browser Data:
- Clear cookies, cached images, and site data.
- Disable Extensions:
- Temporarily disable ad blockers or other extensions that might interfere.
- Reset Browser Settings:
- If clearing data doesn’t help, consider resetting your browser to defaults.
7. Update Roblox App
- Update Roblox to the latest version available.
8. Reinstall Roblox
- Windows:
- Uninstall Roblox through “Apps & Features.”
- Reinstall from the official website.
- macOS:
- Delete the Roblox app from the “Applications” folder.
- Reinstall from the official website.
9. Conflicting Apps or Extensions
- Temporarily disable antivirus or other security software.
- Disable any extensions that might interact with Roblox.
10. Registry Issues (Windows)
Warning: Modifying the registry can cause system instability. Proceed with caution or seek professional help.
- Open Registry Editor (regedit).
- Navigate to
HKEY_CURRENT_USER\Software\Classes\roblox. - If the “roblox” key doesn’t exist, create it.
- Set the “(Default)” value to “Roblox URL Protocol.”
11. Log out of all Roblox sessions
Log out of all Roblox sessions except the current one.
Lastly,
Contact Roblox Support: Seek further assistance if necessary.
Additional Tips
- Check for updates to your operating system and graphics drivers.
- Run Roblox as an administrator (right-click the app and select “Run as administrator”).
- Temporarily disable parental controls or firewalls.
- If none of these solutions work, contact Roblox support for further assistance.
Follow us on Twitter & like our Facebook page for more post-updates
Check out more Roblox Games –
- Top 20 Best Car Games in Roblox
- Guide: Bloxburg Starbucks, Bloxburg McDonald’s, Bloxburg Subway
- Can you play Roblox on Nintendo Switch, PS4, Xbox 360, Chromebook, Xbox One
- How to Get a Girlfriend on Roblox

An experienced gaming content writer who emphasizes on offering the most recent information and how-to tutorials for the trending titles. Being a Hardcore gamer himself, he likes to try an array of games and likes to spend his time exploring them. He likes to unwind by listening to R&B music when he’s not writing about gaming stuff.