The Nintendo Switch has quickly become a favorite system among fans of video games. Nevertheless, because there are so many games available for download, the internal storage of 32GB is not sufficient to save all of them. As a result, gamers typically rely on a micro SD card to increase the capacity of the device’s storage.
Nevertheless, when using a card with a storage capacity of more than 64 gigabytes (GB), a significant number of gamers report that their switch is unable to read the card. If you are utilizing an SD card with a capacity of 128GB or 200GB, but your Nintendo Switch is unable to identify it, we have a speedy remedy for that problem.
Investigate the reasons why the switch is unable to identify the SD card and the solutions to this problem by looking at the possible causes and solutions. Here is our guide on Fix: Nintendo Switch not reading sd card.
Why is Nintendo Switch not reading SD card
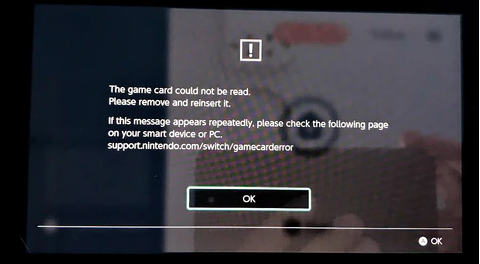
Short Answer: Several factors might be at play if your Nintendo Switch is unable to recognize your SD card. The SD card was not correctly inserted, it was physically damaged, or its file system was formatted for a different device.
Be sure that the operating system software is running the most recent version before using a microSDXC type card, especially if you want to use one. There is a possibility that your Nintendo Switch will have trouble identifying your SD card if any of your SD cards are not compatible with the system, as described above.
1. Problem with the microSD card’s firmware
Errors are often caused by a flaw in the firmware of an SD card, which can occur at any time. Rebooting the device, doing a factory reset, or formatting the card can alleviate problems that are caused by faulty software on the card itself.
2. Strange glitch with the Nintendo Switch
There is a possibility that the Switch will occasionally develop some small problems. This is something that might happen if it has been left operating for an extended period of time. If you suspect that the console has momentarily fallen out of sync with the SD card, you could try restarting it.
3. A microSD card that has suffered physical damage
It’s possible that a damaged SD card won’t operate. If you are going to put a microSD card in your device for the very first time, you need to check that it is both compatible and operational. It is possible that the fact that it has apparent signs of damage is the reason why it is not operating.
4. Issues with the connection for the Nintendo Switch SD card
You also need to take into consideration the possibility that there is a malfunctioning connector within the console itself. Yet, the possibility of a connection for an SD card failing is quite remote. If you are set on using an SD card despite the fact that the connector is not within the user’s reach, you will need to consider getting the console fixed.
Fix: Nintendo Switch not reading SD card
-
Method 1: Delete all of the saved data from your Nintendo Switch
You might also try erasing the cache on your Nintendo Switch if the problem persists. It’s possible that clearing the cache will help fix the problem, and then your SD card will start functioning as it should once again. The following is a guide that will show you how to delete the cache on your Nintendo Switch:
Launch the System Settings application on your Nintendo Switch. Navigate to System, then Formatting Options, and then click the “Reset Cache” button. Click the Reset button under the User area. This will force your Nintendo Switch to do a factory reset, also known as clearing the cache.
It is essential to keep in mind that emptying the cache will not remove any of your previously saved data or game progress; nevertheless, it will assist in resolving the issue where your Nintendo Switch is unable to read from or recognize your SD card.
After clearing the cache, you should attempt turning on the console and determining whether or not the SD card is functioning correctly. If the approach you tried isn’t working, you might need to look into other options.
-
Method 2: Examine the SD card for any signs of damage
Checking the SD card for any signs of damage should be another one of your priorities. There is a possibility that the contents of the SD card have gotten corrupted or damaged in some way, which prevents the console from reading or detecting the card.
In order to determine whether or not your SD card has been compromised in any way, you need to examine the card itself. Examine the card carefully for any signs of physical wear and tear, such as cracks, dents, bends, or other blemishes.
If any of these are detected on the card, it indicates that the card may be damaged and has to be changed in order to guarantee that it functions correctly. If the SD card appears to be in perfect condition but is still not being read or identified, then on to the next possible option.
-
Method 3: Reformat the SD card
You will need to reformat the SD card if your “Nintendo switch abruptly stopped reading SD card” problem persists after attempting to resolve it in other ways.
Nevertheless, formatting the card will remove all of the data that is currently stored on it, so before you start the formatting procedure, make sure to build a backup of your data by transferring it from the card to your personal computer. Here is the procedure for doing that:
Go to the “Home Menu” by navigating the menu. Select “System Settings.” Choose “System” at the very bottom of the list of options on the left. Choose “Formatting Options” from the available options on the right.
If asked, enter your Parental Controls PIN. Choose “Format microSD Card” from the drop-down menu, then click “Continue.” The console will go through a restart when the formatting procedure has been finished. Check for the problem one more time.
-
Method 4: Examine the connector for the SD card
You might also check the SD card connector to see if it helps. This might be the cause of the problem, and it just takes a few elementary steps to verify whether or not it is. To begin, you should experiment by putting the SD card into a different device.
If this device is able to recognize the card, the problem is most likely caused by the Switch itself. In the event that the card is not recognized, you will need to inspect the connector for the card.
Accessing the rear of the Nintendo Switch is required in order to inspect the card connector on the console. When you have removed the back panel, look for the SD card slot on the device. Examine the SD card connector with extreme caution to check that all of the pins are aligned properly and that it is clean.
When you have finished cleaning the SD card connector and ensuring that all of the pins are in the correct orientation, you may reinsert the SD card into the Switch to check whether the problem still persists.
-
Method 5: Verify that the SD Card is compatible for use with the Switch
The error message “micro SD card not functioning on switch” will appear on the screen of your Nintendo Switch if the Nintendo Switch cannot read the contents of your SD card. A micro SD card is the only type of memory card that is compatible with the switch; an SD card or small SD card will not.
When putting an SDXC-type card into the Nintendo Switch, you will need to execute a system update if you want to utilize that card.
To upgrade the SD card, go to “Home Menu” in the menu system. Select “System Settings.” Choose the “System” option. After that, select “System Update” from the menu. After this, the system will search for the most recently available updates and download those updates.
-
Method 6: Make Sure the Switch Is Up to Date
It is possible that your Nintendo Switch is not up to date with the most recent software releases if you have the message that says “Nintendo switch is not reading SD card.” Follow the procedures below in order to bring the switch up to date with the appropriate software update for the SD card:
Go to “System Settings” by using the navigation menu. After that, select “System Update” from the menu. The system will check to see if there are any updates available for the games, software, or SD card. Wait for the program to finish downloading and installing them automatically. After that, you should restart the console.
Follow us on Twitter & like our Facebook page for more post-updates.
Check out more –

An experienced gaming content writer who emphasizes on offering the most recent information and how-to tutorials for the trending titles. Being a Hardcore gamer himself, he likes to try an array of games and likes to spend his time exploring them. He likes to unwind by listening to R&B music when he’s not writing about gaming stuff.


