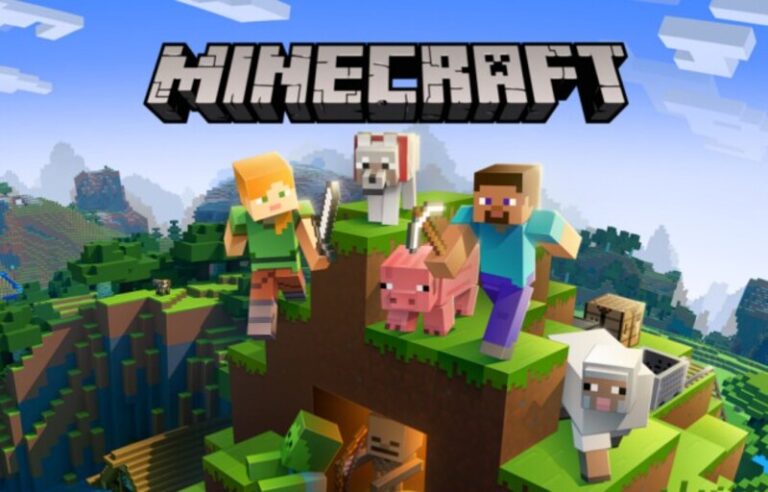The multiplayer gaming business has been fundamentally altered due to Minecraft.
Who’d have believed that in this day and age of bloodshed and murder, a game about creating blocks and going on adventures could be so appealing?
However, this fundamental notion has incorporated so many aspects that it has become a timeless classic. With boundless resources, you can make whatever you desire in Creative mode.
The Survival mode transfers you to undiscovered areas and enables you to roam between worlds.
You may either create your own house to hide from the swarms of monsters, or you may manufacture your own equipment to attack them.
But the nicest thing is that you don’t have to do it alone on your vacation. You may play with a group of mates on a single server or on your own planet.
As the game evolved, vast quantities of fresh material were being uploaded every day.
One of Minecraft’s distinctive characteristics is the possibility to actively code/mod into the game, enabling users to customise how it is controlled and even controlled.
The game may be played on a number of various devices. Select one of the following techniques: Popular gaming platforms include the PlayStation 3, Nintendo Wii, Xbox 360, PC, smartphone, iPad, and Raspberry Pi
A world consisting of one cubic metre blocks may be explored, interacted with, and even altered in Minecraft. All of these phenomena may also be grouped together as part of ecology.
Prevalent among elementary school students, particularly. Every Minecraft lover will like this selection of 15 amazing games like Minecraft.
Article Contents
How to screenshot Minecraft Windows 10
Capturing a snapshot in Minecraft is made easy owing to a multitude of techniques. This changes as much depending on the device that you’re using.
In this part, we’ll go over the several methods you may capture a screenshot in Minecraft on your Windows PC.
On Most Windows PC
All users have to do is press F2. The Minecraft screenshots folder may be found in the same location as before.
On Windows 10
Method 1: Print Screen
There are a lot of various methods to snap a screenshot in Windows 10. The most efficient technique would be hitting the Windows Key + Print Screen Button simultaneously.
If you want a copy of what’s now shown on your computer screen, all you have to do is press the “Print Screen” key on your keyboard.
PrtScn (or a variant of that name) is normally placed in the upper row, next to or next to the Function keys.
On certain keyboards, you may need to initiate the Print Screen utilizing the Function key (in other words, hit the Function key and afterwards click PrtScn)
There are a variety of PrtScn options available in Windows:
- PrtScn.
This captures the full screen of the notepad. You may drop the snapshot into any tool that shows pictures, including Paint or Microsoft Word.
- Alt + PrtScn.
This transfers the current window to the copy, which you may paste into another application.
- Press the Windows key + Shift + S.
The screen would darken and the mouse cursor will shift. To take a screenshot of a specific area of the screen, just use the dragging feature.
You may then paste the screenshot into another application using the clipboard.
- Push the Windows key + PrtScn.
This captures the full display as a digital image. You’ll find it in the “Screenshots” subdirectory of the “Pictures” folder.
Method 2: Game Bar
The Game Bar is an interface users may use inside most Windows games to capture screenshots and record videos. It works like this:
- Step 1: Launch the Xbox Console Companion software
Launch the Xbox Console Companion software or the Start menu to play a game.
- Step 2: Press Windows + G
Whilst enjoying the game, press and hold the Windows key + G. The Game Bar interface should show.
- Step 3: Press the Shortcut
Select the camera icon to capture a screenshot, or you may utilize the keyboard shortcut: Windows key + Alt + PrtScn.
The screenshot would be stored in a subdirectory named “Captures” under the “Videos” folder.
Method 3: Snipping Tool
Snipping Tool, a new screenshot tool included with Windows 10, offers a lot more customization options.
You could use Snipping Tool to take a snapshot and save it as a digital image before even copying the screenshot into another software.
- Step 1: Launch Snipping tool
Begin the Snipping Tool from the Start menu.
- Step 2: Choose Screenshot
Select the screenshot shape from the “Mode” drop-down menu, such as “full screen” or “rectangular” or “free-form”.
Users may pick the sort of screenshot that Snipping Tool captures using the program’s menus.
- Step 3: Tap on New
Tap New and the screen should freeze. You may then utilize the cursor to make the snapshot. The screenshot will then show in the Snipping Tool window.
The Delay option lets you select how long to wait before capturing a screenshot if you want to include things like a tooltip that only shows after a mouse movement.
If you want to, after you’ve taken your screenshot, you may utilise the sketching tools to annotate the screenshot.
- Step 4: Save your snapshot
Select “File” and then “Save As” to save the finished picture to your computer.
Users may alternatively copy a picture to your clipboard by clicking the copy button in the Snipping Tool window, which appears as two pages stacked on top of one another.
How to find Minecraft Screenshots windows 10
Follow the steps mentioned below to find Minecraft Screenshots on Windows 10:
-
Step 1: Leave the game.
To see the stored screenshot, store and quit your Minecraft game. Your photo would’ve been saved in a specified directory on your system.
-
Step 2: Look for the file.
If you’re using Windows, you’ll have to use the search tool to go through all of your appdata. You might just get to it by clicking Win+S
You could also perform the scan while using the “Run” software.
-
Step 3: Access the Roaming Folder
The next step is to open the roaming folder on your computer.
Upon entering this in and clicking Enter, you’ll be greeted with the “roaming” directory, that’s where you’ll locate the Minecraft directory.
-
Step 4: Browse to the screenshots directory.
Select the “.minecraft” folder. Once inside this folder, navigate to the “screenshots” folder to discover every one of your screenshots.
-
Step 5: Select your image.
They’ll all be in.png type. Once you’ve discovered the folder, consider establishing a shortcut to it on your desktop for convenient access.
-
Step 6: Make advantage of a shortcut.
Use the search term “%appdata%.minecraftscreenshots” to quickly locate your screenshots folder. This should take you right to the folder
How to screenshot Minecraft Mac
Capturing a snapshot in Mac OS X is not the same as in Windows. It is a little different. Nevertheless, fret not.
We have got you covered as in this part we will be showing you precisely how you can take screenshots of Minecraft on Mac.
On a Mac computer, click Command + Shift + 3. This will take a screenshot of the full screen, which will be saved to your computer’s desktop.
How to locate Minecraft Screenshots on Mac
-
Step 1: Be acquainted with the Mac.
The technique for locating the Minecraft directory is quite similar to what you would do on a PC running Windows. The single difference is the folders and terminology’s location.
-
Step 2: Open a finder window on your computer.
In order to open this folder in the Finder on your Mac, open this path: “Macintosh HD”/”Users”/”Your username”/”Library”/”Application Support”/”minecraft”/”screenshots.”
It is not possible to see the User’s Library directory by default, so you will have to find it or change your preferences.
-
Step 3: Expose the concealed files.
Encryption may prevent you from seeing the.minecraft folder. /Applications/Utilities/Terminal may be used to reveal the “Terminal” software that was previously located.
When the file is opened, type defaults write com.apple.finder AppleShowAllFiles TRUE.
Terminal would then close Finder in order to make the update. The option “YES” rather than “TRUE” is the default setting in the majority of recent versions of Mac OS. AppleShowAllFiles should be written as com.apple.finder. YES
-
Step 4: Restart the Finder programme.
Return to the “screenshots” folder in the “.minecraft” directory. Now you should be able to open the folder.
-
Step 5: Make use of shortcuts.
The shortcut is Command+ Shift+G. To connect to your Minecraft directory, visit “/Library/Application Support/minecraft” and then click on the “screenshots” folder.
Instead, you may get directly to your snaps by typing “/Library/Application Support/minecraft/screenshots”.
How to take a screenshot in Minecraft Bedrock
To access the game’s settings overlay in Bedrock Edition on Windows 10, press Win + G. To capture a snapshot, go to the Game Capturing menu and choose the camera icon.
The location of the screenshot is then saved in a pop-up notice. The default location for saving screenshots. C: Users\<username>\Videos\ Captures.
FAQs
How to take screenshot on Minecraft PC
All users require to accomplish is hit F2. The Minecraft screenshots folder may be found in the same location as before.
There are a lot of various methods to snap an image in Windows 10. The more efficient technique would be hitting the Windows Key + Print Screen Button simultaneously.
In event of capturing a screenshot on Minecraft for Mac devices, Press CMD + SHIFT + 4 concurrently.
This should do the trick in terms of preserving fond memories from your time spent playing Minecraft.
Follow us on Twitter & like our Facebook page for more post-updates
- Top 14 Best Roblox Minecraft Games
- Top 15 Best Games like Minecraft for Android/ iOS
- Fix: Minecraft store not working 2021
- How to turn Animals upside-down in Minecraft

Abhigyan identifies himself as a tech geek, gaming cognoscenti, and also a connoisseur of music. Unidentified and mysterious phenomena never fail to gather his undivided attention. When not reading about bizarre and perplexing entities across the Universe, he can often be found cheering for his favorite teams in Football.