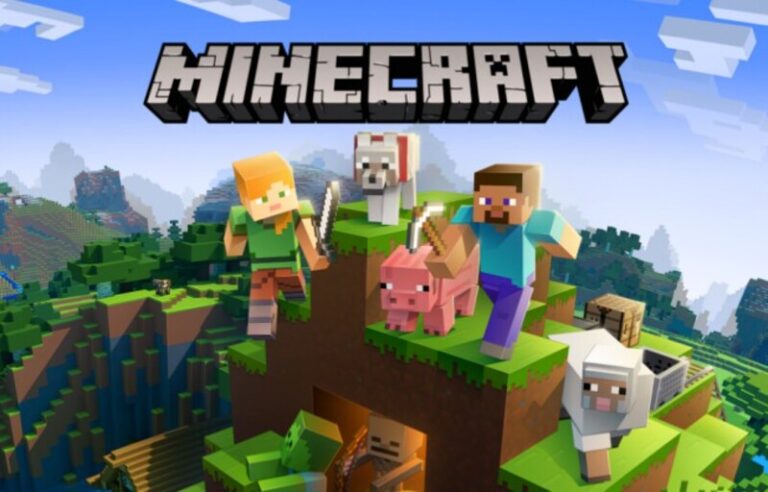The popularity of Minecraft has had a major impact on the multi-player video game business.
In today’s violent and dreadful world, a game about building and discovering would be more enticing than my loftiest goals.
This has evolved into a timeless classic with a variety of distinguishing traits over time. When you’re in Creative mode, you have an endless amount of resources at your disposal, allowing you to construct anything.
You’ll be able to travel to new worlds and discover new planets in Survival mode.
To prepare for a monster invasion, you can construct a stronghold or stockpile weaponry.
Delegate as much as you can while you’re away rather than trying to manage everything yourself.
More content was added to the game on a regular basis as it progressed. Minecraft users have a multitude of options for personalizing and customizing the game.
This game is compatible with a variety of devices and platforms. Popular gaming systems include the PlayStation 3, Nintendo Wii, Xbox 360, PC, smartphone, iPad, and Raspberry Pi, to name a few.
Minecraft players, rejoice! We’ve produced a list of 15 amazing games like Minecraft for you that are popular among elementary school children.
You can interact with and even change the Terabyte universe in Minecraft. The list below contains only a few instances of ecological phenomena; it is by no means exhaustive. Today, we are going to discuss about How to Make a Map bigger in Minecraft. So, Let’s get started.
How to Make a Map bigger in Minecraft
After you’ve turned your ’empty map’ into a map,’ you’ll be able to zoom the map out to encompass more space after you’ve opened it for the first time. There are two main techniques to accomplish this, both of which necessitate the use of more paper. A map can be expanded four times in total.
If you want to use the crafting bench to enlarge your map, you’ll need to surround it with 8 pieces of paper. This is a good option if you just plan to extend one map once, but if you plan to upgrade numerous times, it can be taxing on your paper resources. Fortunately, there is another option.
If you plan on growing your maps on a regular basis, it’s best to set aside some time to do so. The cartography table is the best instrument for the job. A cartography table is made in the same way as a crafts bench, with the exception that two pieces of paper are placed on top of the four pieces of wood.
By putting the map in the top slot and a piece of paper in the bottom slot, each map expansion only costs one paper.
Because expanding a map resets the explored region, it’s wise to select which map size you want before you start your voyage, especially if you’re going for the largest.
At all zoom settings, maps are always aligned to a grid. That means that when you zoom out any other map in a specific area covered by that map, the center remains the same. As a result, maps are aligned by subtracting 64 from the map width (1024 blocks for level 3 maps). The X and Z coordinates from -64 to 959 are covered by a level 3 map generated upon spawn.
This area’s maps all zoom out to the same locations, ensuring that they are always ‘aligned’ on a map wall. To cover a new area, a zoomed-out map must start with a base (level 0) map in that area.
A map created on the point (0,0) at zoom level 0 has (0,0) in its center. The coordinate (0,0) is in the top left square of the map at greater zoom levels of the same map.
When Advanced Tooltips are enabled in Java Edition, the zoom level can be displayed on a map (a Debug screen option that can be toggled by holding F3 and pressing H). The zoom level and scaling factor are then displayed in the map’s tooltip.
It’s possible to utilize a combination of empty maps and empty locator maps. Only the input map determines whether the cloned maps show position markers.
You can also clone a map using a cartography table.
Newly explored places appear in both instances, as do parts of the planet that have already been explored and charted. When one of the maps is zoomed out, the maps lose their connection to one another and become fully distinct maps that must be filled individually by exploring.
A map in an item frame can be cloned in Creative mode by using the pick block on it, as long as the map isn’t already in the player’s inventory.
It makes no difference if the cloned map has a higher zoom level (and hence uses more paper) than the blank map. When you copy a map, both copies have the same magnification as the original.
In Bedrock Edition, the player can establish a landmark by placing copies of locator maps in item frames. The marker is a green dot with a shape similar to the player’s marker but in a different hue.
The position of the marker is determined by the item frame’s orientation. It’s worth mentioning that the markers only work on identical maps. The existing marks that the player(s) had set are not visible on other maps of the same area.
When a player has a cloned map in their inventory, the pointer on that map appears white when viewed by another player. As a result, if all players have the same copied map in their inventory, and the clone map is examined, all markers will display white.
The player in the Java Edition can mark locations on a map. To do so, place a map on a banner that has been placed down, and the location of the banner will be marked on the map. The mark is the same color as the banner’s base color, and if the banner has a name, the mark displays that name.
Regardless of the flag’s true orientation, the top of the banner is always facing north on a map. When a banner is destroyed, the mark of the banner stays at first, but when the player goes closer to the location of the banner, it vanishes as the map is updated.
If a map is placed on an item frame and is within the area it depicts, the mounted map indicates its current location with a green indicator adjusted to match the orientation of the item frame.
When employing a glass pane in a cartography table, maps can be locked. This locks the existing map and makes a new one with the same data. This new map’s copies are also locked. Even if the terrain portrayed changes, a locked map remains unchanged.
Every map in the Java Edition has a marker that denotes the player’s position and points in the same direction.
A map can be made with or without this marker in Bedrock Edition, and a map that doesn’t have one can later add one by adding a compass to it. When a map is created without a compass, it is simply referred to as an “empty map,” while when a compass is used, it is referred to as an “empty locator map.”
If the player enters the Nether with an Overworld map, the marker will turn red and show the player’s Overworld location in relation to the Nether location. A purple marker indicates the player’s location on a map made in the End. A pink dot appears on the player’s spawn spot if an Overworld map is utilized in the End.
A cartography table in Bedrock Edition can also be used to add a pointer to construct a locator map or an empty locator map, as well as a compass with paper, an empty map, or a map.
A cartography table can also be used to zoom out, with each zoom level requiring only one piece of paper.
Zooming out on a blank map is impossible. For zooming to be feasible, a map must already have something marked on it.
That’s all for today’s article on How to Make a Map bigger in Minecraft. Do check out all the sections and know you should know which games are best for dancing. Till then, stay safe and follow us for more upcoming gaming coverage.
Follow us on Twitter & like our Facebook page for more post-updates
- Top 14 Best Roblox Minecraft Games
- Top 15 Best Games like Minecraft for Android/ iOS
- Fix: Minecraft store not working 2021

An experienced gaming content writer who emphasizes on offering the most recent information and how-to tutorials for the trending titles. Being a Hardcore gamer himself, he likes to try an array of games and likes to spend his time exploring them. He likes to unwind by listening to R&B music when he’s not writing about gaming stuff.