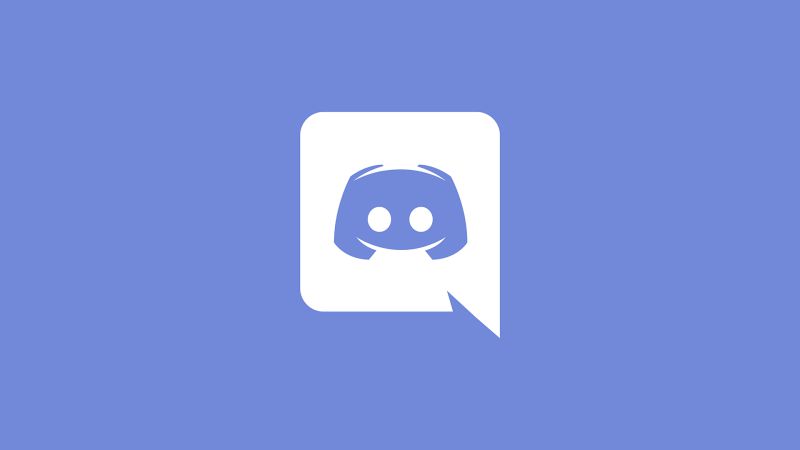In this article, we will talk about how to mark an image as a spoiler on Discord. So, let’s get started.
The first thing you need to do is click the plus symbol that is located on the left side of the chat box. This will bring up additional options for what you may say in your message.
You may send a photo to yourself through email from this page, and it will automatically be attached to the message.
When you open a new window by clicking the picture that is attached to your message, you will see a box that you may click to mark as a spoiler.
The picture will be blurry by default, and other people will have to touch it in order to see the clear version of it.
The huge platform that is Discord enables users to create communities, make contact with others, and have conversations with their close friends. You may use it to communicate with other people by sending them text messages, talking to them on the phone, or even making video calls.
This article will teach you how to hide a picture on your mobile device so that it does not give anything away by showing a picture that some people may not want to see.
This is useful for situations in which you want to avoid spoiling something for other people by showing a picture that they may not want to see.
Article Contents
How to mark Image as Spoiler Discord Mobile
In order to show more choices in a variety of apps on a smartphone, you will need to use one of the widely used ways.
-
Step 1: In the text window, choose the plus sign (+) button.
You may add an image to your message by clicking the plus sign button that is located next to the text box where you type in your messages. This will bring up the option to do so.
-
Step 2: Identify the picture that you want to be a spoiler and click on it.
You may choose the picture from your collection that you want to share and use as a spoiler by scrolling through them all. Even after selecting the picture, the transmission won’t happen right away.
-
Step 3: Tap and hold the picture that you want to use.
It seems that the picture you choose has been loaded into the space designated for textboxes. To access the settings window for the picture, tap on the image, hold it for a second, and then let go of the touch. This will bring up the options window.
-
Step 4: Select the “Mark as spoiler” checkbox by clicking on it.
You should be able to view the “Mark as spoiler” item after the settings window has been opened. Press the checkbox to designate the picture as a spoiler, and then tap the X in the upper-right corner of the window to exit this menu.
-
Step 5: Check the spoiler picture
It ought to seem hazy in your text window now if you’ve done everything correctly. In the event that it does not, I will assume that something has gone wrong and begin again. It is up to you whether or not you want to include text in your message; doing so, however, is optional.
-
Step 6: E-mail the picture of the spoiler.
After you have shown beyond a reasonable doubt that the picture has been corrupted, you are free to submit it.
When it is uploaded to the server, it should display the word “SPOILER.” It is now possible for other people to see the picture by tapping on it, which will show them what it entails.
How to mark a picture as Spoiler on Discord
The developers of Discord are well aware of the fact that many comments made in casual conversation have the potential to inadvertently hurt someone’s feelings.
Everyone on a Discord server has the ability to read the messages that are sent and received on that server. Each day, a large number of messages are sent.
They did this by using a technology known as spoiler tags, which was intended to mitigate the adverse effects of spoilers.
Users may make use of them to hide the content they have posted by hiding it behind a shadow.
If they read over their writing, other users won’t see anything and their experience will remain untouched. Concurrently, other people who have an interest in seeing what you have provided may do so by clicking the shadow to reveal it.
You have the option of marking photos as spoilers in addition to marking text communications as spoilers. And here is how you may mark photographs to indicate that they contain spoilers:
-
Step 1: Select the photograph you want to transmit.
You can send a picture by using the file picker to choose the image you want to send and then clicking on the eye symbol that appears in the top-right corner of the image preview in the message box.
-
Step 2: Your picture has now been designated as a spoiler.
Your picture will be flagged as a spoiler by Discord from now on. You have the option of providing the picture with a caption before sending the message.
-
Step 3: Images labeled as spoilers will now be blurred.
Images that have been identified as spoilers are blurred and tagged with the word “Spoiler.” Users of Discord may either click or touch on a picture to see it, similar to how text messages work.
Mark a Spoiler as Text or an Image on the Discord Mobile App (Android, iOS)
-
Step 1: Join a Discord channel.
Once you have a Discord channel open, search for the “|” sign on the keyboard on your mobile device. To send a message that contains a spoiler, type your message between two “||” and then click the Send button.
You also have the option of using the “/spoiler” command, after which you may enter your message.
-
Step 2: Discord will now distribute your message to everyone as a spoiler.
Your message will now be sent via Discord in the form of a spoiler, and it will be shown as a vertical black bar, as seen in the picture below.
If you are using iOS, you may choose the “Mark as spoiler” option by holding down on the text in the textbox for a few seconds and selecting it.
-
Step 3: Select the picture you want to use from the file picker in Discord.
Simply choose the picture you want to label as a spoiler from the file picker in Discord, and then press anywhere on the image itself. You will now see a brand-new menu that has sprung up. Simply tick the option labeled “Mark as spoiler” and you will be good to go.
-
Step 4: Click to see the picture in its original form.
The picture is blurred when seen on the desktop or browser app of Discord; however, the mobile app displays a gray backdrop surrounding the image instead.
However, the wording that says “Spoiler” is still visible above the picture. You may always touch to see the picture in its original form, regardless of the situation.
FAQs
1. Is it possible to designate text as a spoiler on Discord?
On Discord, yes, it is possible to highlight certain words as a spoiler for other users. A spoiler text may be generated by adding the text between the “||” symbols.
2. If a communication contains a spoiler, how may it be marked?
Make your message stand out by highlighting it with your mouse (or by double-clicking the text). Simply choose the little eye symbol that appears in the pop-up box. Check to see that the two vertical bars have been added to your text. Hit Enter on your computer’s keyboard to send the message with a Spoiler tag.
3. Is it possible to reveal the contents of a GIF in Discord?
Because clicking on one would instantly deliver the GIF, it is not possible to use the GIF button in conjunction with the spoiled GIF.
Therefore, there is not a prompt, checkbox, or anything else to indicate that it is a spoiler. It can be done in post-production, although doing so defeats the objective.
Follow us on Twitter & like our Facebook page for more post-updates

Abhigyan identifies himself as a tech geek, gaming cognoscenti, and also a connoisseur of music. Unidentified and mysterious phenomena never fail to gather his undivided attention. When not reading about bizarre and perplexing entities across the Universe, he can often be found cheering for his favorite teams in Football.