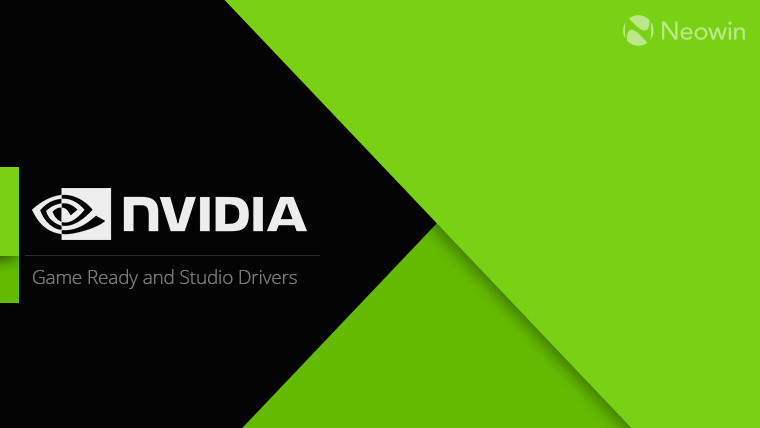Last updated on January 2nd, 2023 at 05:20 pm
It is nothing new for Windows and NVIDIA Graphics Cards to clash. If you get the ‘NVIDIA Installer Cannot Continue’ issue during the installation of an NVIDIA graphics card in Windows 10, then you shouldn’t be shocked.
Many users get this problem when installing various types of NVIDIA graphics cards. Fortunately, there are approaches to this issue. It could just take a few steps for you to resolve this problem, or it can require numerous.
When installing or updating the driver through the Nvidia application, if you encounter this error. Try downloading and installing the specific driver from the official website in this situation; it might be beneficial. If that doesn’t work, try the strategies listed below.
Here is our guide on Fix: Nvidia ‘Installer Cannot Continue’ error. So, let’s get started.
Why does Nvidia ‘Installer Cannot Continue’ error occur?
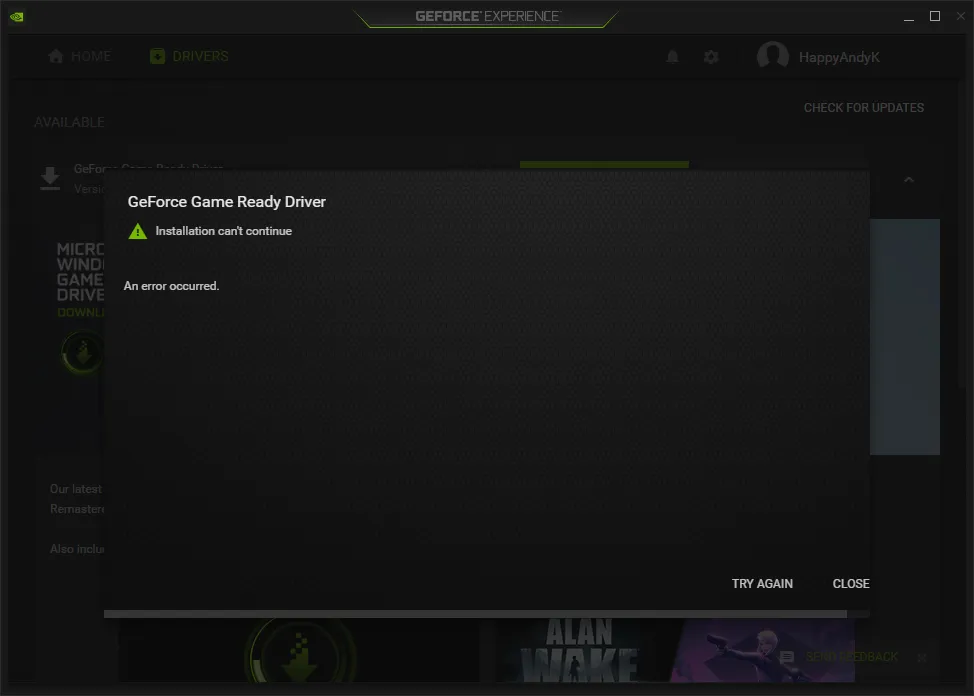
Short Answer: Nvidia ‘Installer Cannot Continue’ error occurs when incorrect device ids are present in the INF file. The fact that other factors could have contributed to your error suggests that it may not be the root cause in your case.
Additionally, a variety of drivers and Windows versions experience this problem, indicating that there are multiple probable reasons. It does not, therefore, exclude anybody, and for many users, dealing with the problems can be difficult.
Fortunately, there is a good chance that one of the methods listed below will work for you, if not more. Read on to learn which method works best.
After you download and install the drivers, an NVIDIA folder will be created in the partition where your operating system is installed, even if the driver installation was unsuccessful.
This is a result of the setup being extracted before the installation process starts.
If this folder was deleted after the setup failed, re-enter the setup to have it created since it will be needed even if the setup succeeds. But first, let’s quickly review what Game Ready Drivers do before moving on to the list of fixes.
Fix: Nvidia ‘Installer Cannot Continue’ error
-
Method 1: Install the drivers that your manufacturer has provided
If you are using a laptop and experiencing this problem, it signifies that the driver is incompatible with your laptop since laptop manufacturers occasionally release specialized drivers to ensure that their products function properly and don’t overheat.
If you are using a desktop computer, you may go to the next step. Take the following actions on a laptop: The model number of your laptop must first be located. Press the Windows key and the R key simultaneously. Enter “dxdiag” at this point in the Run program window.
Await the commencement of the program. Once it has been opened, make a note of the “System Model” under the General Tab. Now enter “Drivers” before this model number when searching on any browser.
Ensure that the official website is the one you are accessing. Avoid visiting any dubious websites. The goal of this stage, which differs from manufacturer to manufacturer, is to install the drivers supplied by your manufacturer.
Post your model number in the comments if you need help; our professional will assist you. Once there, look for the “Drivers” area. Then, if appropriate, choose your operating system and download the official graphics driver.
Install the driver after it has been downloaded, then restart your computer.
-
Method 2: Utilize Device Manager to update the driver
You can save time by avoiding complex tasks before attempting to resolve this problem. Therefore, updating the driver using the device manager is a straightforward solution, which has generally been successful for users. However, this method differs from how you would typically install or update a driver via the device manager.
Only individuals who encounter this problem while upgrading the driver, not those who are installing the driver, should use this fix.
To install the driver, go through the device manager after first downloading it from the official website, and extracting the package to acquire the Nvidia driver folder. To achieve this, adhere to the procedure.
Right-click the Start Menu when the extraction is complete. Tap Device Manager. Increase the number of Display Adapters Update Driver by selecting it from the context menu of the Microsoft Display Adapter. Select Look For Drivers On My Computer. Next, select Browse.
Navigate to the driver’s download directory. To install your driver, select the extracted driver folder and then click Next. When finished, your driver ought to be correctly installed.
-
Method 3: Enable NVIDIA graphics card
If the NVIDIA installer cannot proceed on Windows 11 or 10 despite using the aforementioned fixes, the NVIDIA graphics card may have been deactivated. If such is the case, no matter what you do, the mistake will persist. Follow these actions to repair it:
To access the Device Manager, press Windows + X. To enable NVIDIA, right-click it and then double-click Display Adapters. The NVIDIA installation problem should now be resolved. Reboot the computer and verify this.
-
Method 4: Rename NVIDIA Graphics Folder
Try renaming the Nvidia folder on the system disc if the problem hasn’t been fixed yet. All the services connected to a folder that has been renamed won’t execute since the folder’s path has changed. As a result, the driver could be successfully installed. Here are the actions:
Open File Explorer, then go to the system disc. Next, select Program Files and then NVIDIA Corporation from the menu. To rename it, click Rename and provide a new name. We advise choosing a name with an Nvidia connection. So that its purpose and the motivation behind its creation are both easily recalled.
-
Method 5: Exterminate all Nvidia processes
This alternative approach to fixing the NVIDIA Installer Cannot Continue problem has been credited with resolving the problem on several occasions. Simply terminate all NVIDIA processes using Tash Manager, then attempt to perform the installation again.
Here’s a step-by-step guide on how to solve the NVIDIA Installer Cannot Continue problem in Windows 10: open the Start menu and type taskmgr into the start menu’s search field. The Task Manager link that appeared in the search results should be clicked.
Search the Processes tab for NVIDIA processes. When you locate them, right-click each one and choose “End Task.” All of the active NVIDIA processes will end as a result.
-
Method 6: Turn off the antivirus
According to reports, antivirus software occasionally makes it difficult to install an NVIDIA graphics card on your computer. When encountering the NVIDIA Installer Cannot Continue issue, one should attempt to turn off any active antivirus software or malware, however, this is not always possible.
Go to your PC’s System Tray first. Your PC’s antivirus software or viruses can be found there. From there, you may turn off the active antivirus.
Search for Taskmgr in the Start menu. Click the Task Manager link in the search result. Find the services that are currently running for your antivirus under the Processes tab. Then click the End Process button after selecting the Service.
Repeat the procedure for each antivirus program or piece of malware that you have installed on your computer. Reboot your computer. Reinstall your Nvidia graphics card and see if that works.
This will result in a brief suspension of your PC’s antivirus or antimalware software. Once you’ve been able to successfully install an Nvidia graphics card on your PC, please turn on your
-
Method 7: Reinstall Nvidia’s software and drivers completely
If nothing else works, you need to get rid of all signs of your driver because they might be what caused this problem. You must make use of the Display Driver Uninstaller tool to fully delete the drivers together with the registry data.
Users may completely erase the disc and its applications from the computer without leaving a trace thanks to this feature.
The program for automated detection is also available for download. We advise installing the relevant driver for your laptop, which may be found on the website of the laptop manufacturer if you use a laptop.
That’s all for today’s article on the Fix: Nvidia ‘Installer Cannot Continue’ error. Do check out all the sections and know what you should do. Till then, stay safe and follow us for more upcoming gaming coverage
Follow us on Twitter & like our Facebook page for more post-updates
Check out more NVidia Articles –

An experienced gaming content writer who emphasizes on offering the most recent information and how-to tutorials for the trending titles. Being a Hardcore gamer himself, he likes to try an array of games and likes to spend his time exploring them. He likes to unwind by listening to R&B music when he’s not writing about gaming stuff.