Last updated on February 16th, 2023 at 05:07 pm
The Nvidia game filter allows players to customize the appearance of their game while playing. The filter may also be used to improve a game’s visibility and color palette.
This is a really useful feature that contributes to a better gameplay experience, particularly in a multiplayer game like Modern Warfare 2. However, players may encounter an error that stops them from using the functionality in MW2.
The Nvidia GeForce Experience provides users with the opportunity to employ post-processing filters produced by Nvidia.
You have the ability to make rapid changes or revisions to your game’s graphic design.
Players who use the Nvidia Freestyle option offered through GeForce Experience have access to a greater degree of customization on the screen than is generally available to game users.
Here is our guide on Fix: MW 2 Nvidia filters not working.
ALSO READ: Best Nvidia Filters for Ashika Island (Warzone 2 Season 2)
Why are MW 2 Nvidia Filters not working?
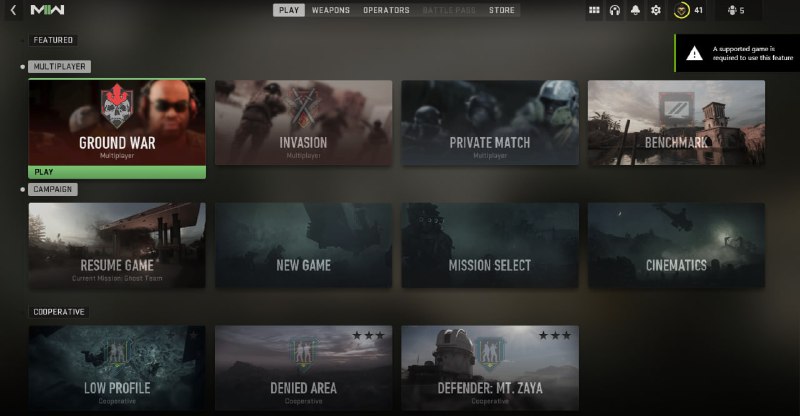
Short Answer: Nvidia Filter is not working because your Nvidia drivers have not been updated, your experimental features are not enabled, Windows is out of date, or a screen-capturing program is operating in the background. This can occur while playing MW2, as the game is currently new and filters are not currently supported. But, we have a workaround.
GeForce Experience features require specialized hardware to function. On the main tab of the software, you can determine if your PC matches the criteria.
If the feature is labeled “READY,” it means that your machine satisfies the prerequisites to utilize it. By clicking on the feature, you can see more extensive information about the criteria.
It is typical for laptops to be incompatible with Nvidia GeForce Experience features.
The game you’re playing must also be supported depending on the feature you’re attempting to use. Even if your game isn’t mentioned, it may still be supported because the list isn’t completely accurate. Navigate to the Nvidia games page. Select the feature you’re attempting to utilize from the drop-down. Check to see whether the game is available.
Currently, you can see that MW2 is not supported and that is the core reason why Nvidia filters are not working.
(Solutions) Modern Warfare 2 Nvidia filters not working
A few critical options that are enabled by default have an impact on the game’s overall graphics. The Modern Warfare 2 settings tab may be reached from the main menu by clicking the gear icon in the upper left corner. After that, go down to the graphics area to discover the options for fixing the blurriness in the game.
Method 1: Apply in-built Color Customization
You do not need to apply if an in-built game setting can provide you the same result. Obviously, Nvidia Filters offers a lot more than color customization. But, we will be able to get the same results with the combination of in-built settings.
First of all, we will be applying in-built color customization. To start with, go to ‘Interface’ in the Settings menu and select the ‘Color Customization’ option to continue.
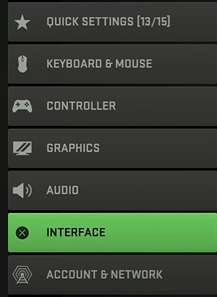
You will find yourself in the Color Customization menu.
Here, change the settings to as provided below –
- Color Filter: FILTER 2
- Color Filter Target: Both
- World Color Intensity: 100
- Interface Color Intensity: 100
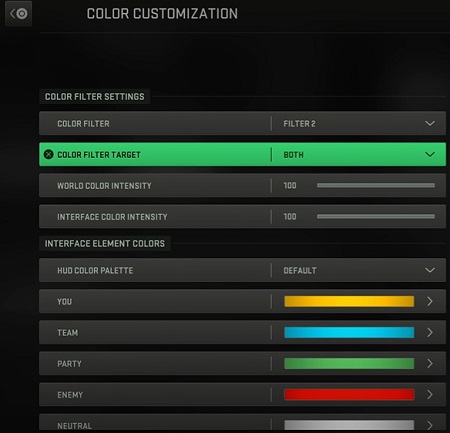
Method 2: Change Details and Texture settings
Before you do anything else, go to the “Details and Textures” menu and enable “On-Demand Texture Streaming,” then raise the texture cache size to its maximum. This will also assist to deactivate download restrictions, allowing for in-game local texture updates.
Reduce blur by modifying the next parameter under Post-Processing Effects under Details and Textures.
Both the “World Motion Blur” and “Weapon Motion Blur” settings should be disabled. This setting is a major contributor to blur since it causes the weapon and surroundings to blur as the player moves to resemble movement.
Method 3: Examine Render Resolution
The game’s default Display Resolution Scaling is one of the primary reasons Modern Warfare 2 may seem fuzzy. Many users found it to be set to 33 by default, which caused my game to seem hazy and not up to the standard provided by my machine.
Just increase the Render Resolution to 100, and the game became your resolution again. This option may be found under Graphics Settings > Quality Preset.
Method 4: Reduce the film grain and brightness
The film gain parameter is located below the motion blur setting and may be changed to increase blurriness and texture glitches. The default value for this film grain is 0.25, which should be reduced to zero or 0.05 to eliminate the grain from the display.
There are several aesthetic choices available, and the ones chosen will depend on the player’s preferences and the sophistication of their gaming system (PC or Xbox). You may also lower the brightness to improve the picture even further.
Method 5: Disable the World Motion Blur and Weapon Motion Blue effects
If you have these options selected in the Graphics Settings menu, the game may appear fuzzy. So, go to settings and turn off both of them. You may watch our video to see how all of these stages are carried out.
Method 6: Increase Particle Quality
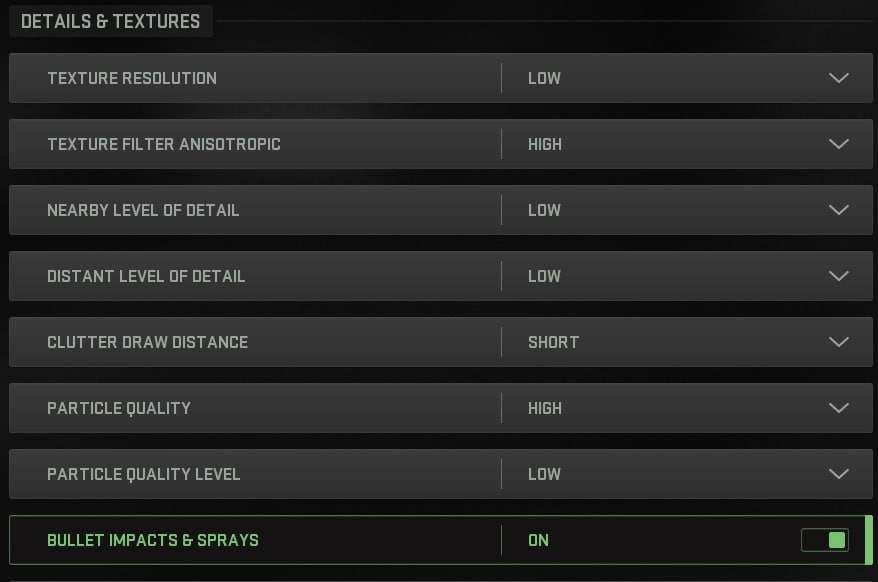
As previously stated, this occurs as a result of the game adjusting settings on its own. Your issue is one of two things:
The render resolution falls below 100, and the overall settings are reduced to the lowest. The answer is simple: go to settings > Quality > Render Resolution > Reset to 100. The “Texture Filter Anisotropic”, “Particle Quality” must be high. Also, turn the Bullet Impact ON.
If this doesn’t solve your problem, go all the way down to Post-Processing Effects and look for Film Grain. Reduce the Film Grain setting to 0.25. It is also advised to disable World Motion Blur and Weapon Motion Blur.
This may lose you some quality but will ensure better performance and boost your FPS.
Method 7: Use MW2 FidelityFX CAS settings
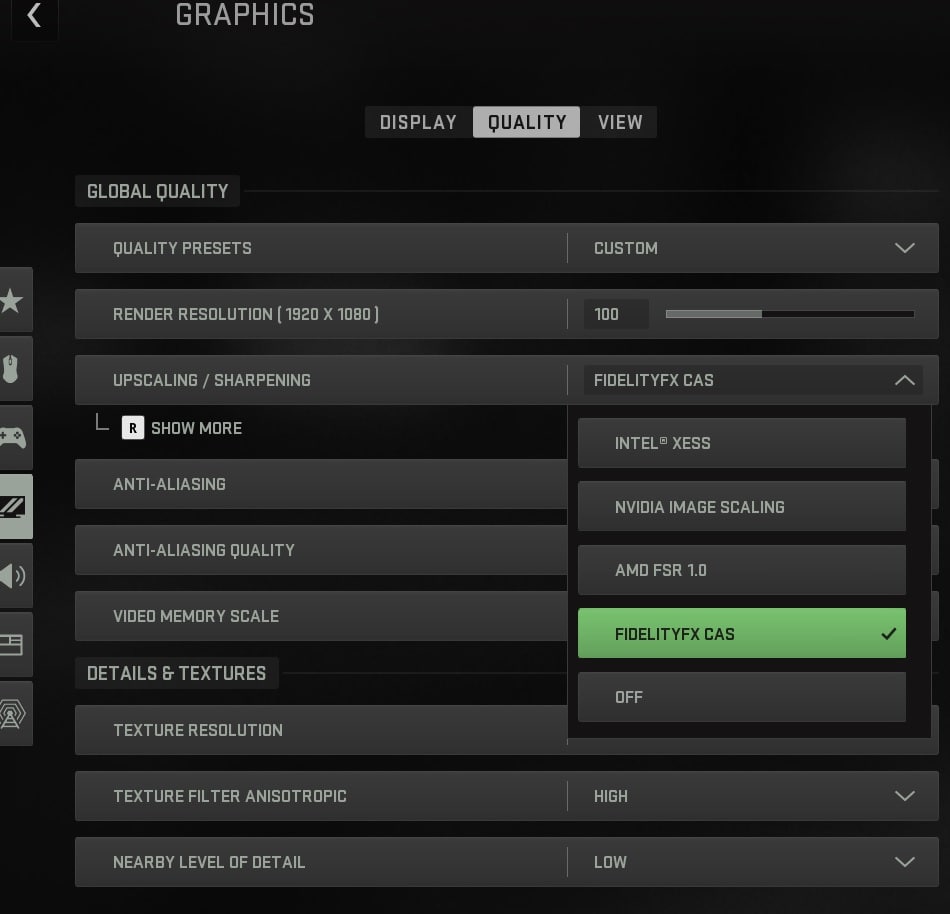
FidelityFX improves the visual quality of your video game. CAS is an abbreviation for Contrast Adaptive Sharpening. It essentially takes the image and can sharpen the pixels. Areas with less detail will sharpen.
This is meant to supplement TAA (Temporal Anti-Aliasing) without causing any blur. The rendered picture can also be upsampled and downsampled using CAS.
Enabling FidelityFX CAS in Modern Warfare 2 may let you see adversaries with somewhat greater contrast than if the capability was disabled. This might perhaps assist you in detecting opponents from a distance. Some people may not like the oversharpened appearance.
It helps to point out tiny features in-game, which might prove to be a competitive edge in this rather safe debut into the genre.
All you have to do to utilize FidelityFX CAS is follow these easy steps: In Modern Warfare 2, go to the graphical settings. Select the ‘Quality’ tab. Select ‘FidelityFX CAS’ under ‘Upscaling/Sharpening’. In order to utilize FidelityFX CAS, Nvidia users must deactivate picture scaling.
From here, you should be able to simply launch a game and experience more detail. It also tends to make the image a little more contrasty. If you don’t like the effects, you can turn them off in this option.
That’s all for today’s article on the Fix: MW 2 Nvidia filters not working. Do check out all the sections and know what you should do. Till then, stay safe and follow us for more upcoming gaming coverage
If you have a decent graphic card support, consider checking this video. If you have an entry level graphic card, keep the settings as we discussed above.
Follow us on Twitter & like our Facebook page for more post-updates
Check out more NVidia Articles –

An experienced gaming content writer who emphasizes on offering the most recent information and how-to tutorials for the trending titles. Being a Hardcore gamer himself, he likes to try an array of games and likes to spend his time exploring them. He likes to unwind by listening to R&B music when he’s not writing about gaming stuff.

