Adaptive Sync is a feature that any gaming fan should seek for when purchasing a Nvidia gaming monitor. People search for qualities such as quick refresh rates, high frame rates, and reduced input latency when purchasing a gaming monitor.
Nothing is more annoying than stuttering frame rates and screen tearing when gaming. Stuttering happens when frame rates fall below the VSync frame rate cap of 60 frames per second, which corresponds to the 60Hz refresh rate of most displays and screens.
VSync locks the frame rate to the nearest level, such as 45 or 30 frames per second, when frame rates fall below the cap. The frame rate returns to 60 when performance improves.
This drastic fluctuation in frame rate can occur many times per second in performance-intensive games, resulting in plainly evident stuttering as the frame rate swings about, sometimes causing eye strain and headaches. Here is our guide on Does Adaptive Sync work with Nvidia.
Does Adaptive Sync work with Nvidia?
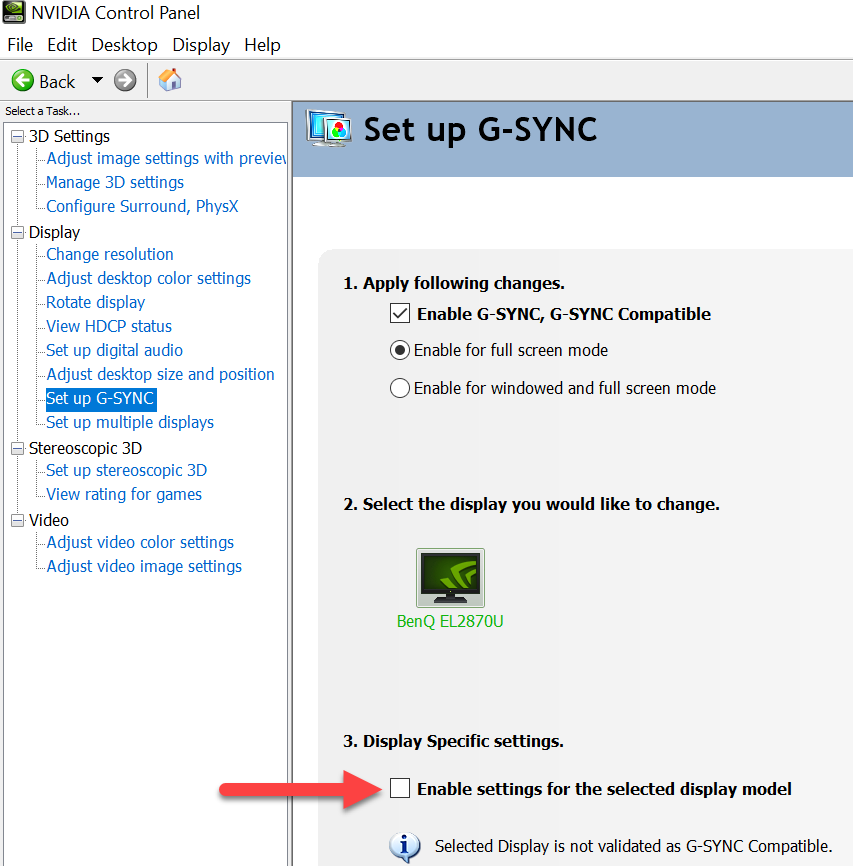
Short Answer: Yes, When running the newest GeForce drivers, users of GeForce GTX visual cards may enable Adaptive VSync globally or per game using the NVIDIA Control Panel. Simply go to the Control Panel area indicated below and enable the Adaptive VSync option.
NVIDIA’s Adaptive VSync addresses both issues by unlocking the frame rate when it falls below the VSync cap, reducing stuttering, then locking the frame rate when performance improves again, reducing tearing.
When VSync is off in-game, screen tearing occurs when the frame rate exceeds the display’s refresh rate (120 frames per second on a 60Hz display, for example).
When the camera or perspective travels horizontally or vertically, this generates screen-wide horizontal tearing. This, too, can cause eye strain and headaches, but it is more often than not a blight on the experience, distracting gamers and destroying immersion.
G-Sync technology from NVIDIA works on the same concept as VESA adaptive Sync. Gaming monitors that use AMD’s FreeSync technology may be less expensive than those that use G-Sync.
This is due to the fact that a G-Sync monitor requires proprietary NVIDIA hardware, but a FreeSync display does not. NVIDIA’s rigorous requirements ensure that G-Sync displays have strict quality control. As a result, G-Sync compatible displays are more expensive.
If you buy a monitor with G-Sync technology, you’ll need an NVIDIA graphics card that supports it. When you play fast-paced games with high frame rates, the G-Sync adaptive sync eliminates screen tearing.
How Do You Turn Adaptive Sync On/Off on Your Computer?
Navigate to the NVIDIA/AMD control panel in Windows. Click “Display” in the control panel to open the drop-down menu. Go to “Setup FreeSync” or “G-Sync” next. Choose your computer’s model. “Enable settings for the selected model” should be checked. Finally, click the “apply” button.
To avoid screen tearing, variable refresh rate (VRR) alters the refresh rate of your monitor. As you watch a movie or play a game, the refresh rate increases from low to high. Turning on or off VRR has no effect on your G-Sync or adaptive sync settings in the control panel.
The VRR option is off by default, however you may enable it to eliminate display troubles while playing your game. But how do you activate the VRR feature?
To begin, open your Windows search box and type Settings. Then, in the new window, click on the Settings app. When the settings app is open, navigate to “Display” to see the display options. Then, navigate to the MULTIPLE DISPLAYS tab and select the “GRAPHICS SETTINGS” option.
If your monitor supports adaptive Sync, it will display a “VARIABLE REFRESH RATE” button. Choose ON/OFF. Shut the window. You should think about restarting your game to implement the adjustments.
V-Sync Vs. Adaptive-Sync
V-Sync, also known as vertical Sync, is the original GPU technology that syncs your game’s frame rate with the refresh rate of your display. Its primary goal was to combat screen tearing, and it can be found in the majority of current graphics cards.
When you enable V-Sync on your monitor, it limits the frame rate of the graphics card output to the refresh rate of the display. The display avoids handling greater frame rates than it is capable of, hence preventing screen tearing.
It provides dynamic adjustment to deal with screen tearing and juddering that occurs when V-Sync causes the FPS to drop.
Adaptive Sync guarantees that each frame is shown as fast as possible, reducing the possibility of input lag. It will help avoid game stuttering by guaranteeing that no frame is duplicated within the refresh rate of the display.
You don’t have to employ adaptive Sync in every situation because its primary function is image stabilisation. For example, if you’re playing a demanding game like Fortnite with changing frame rates every second.
When you enable V-Sync on your monitor, it limits the frame rate of the graphics card output to the refresh rate of the display. The display avoids handling greater frame rates than it is capable of, hence preventing screen tearing.
If your game’s frame rate is lower than the refresh rate of the screen, activating vertical Sync will reduce the FPS even more to match the display. The decrease adds latency, which increases input delays and impedes performance.
Unlike V-Sync, which restricts the GPU’s frame rate to match the refresh rate of the screen, adaptive Sync modifies the refresh rate to respond to the frame rates needed to render the game.
If the frame rate of the game fluctuates every second, adaptive Sync (G-Sync and Freesync) is required to keep the vertical refresh rate in sync with the graphic’s output.
When you play a basic game at 144HZ and keep the frame rate, you won’t need adaptive Sync, but it will be accessible as a backup. If the display has difficulty keeping frames, adaptive Sync will assist in maintaining a smooth gaming experience.
That’s all for today’s article on the Does Adaptive Sync work with Nvidia. Do check out all the sections and know what you should do. Till then, stay safe and follow us for more upcoming gaming coverage
Follow us on Twitter & like our Facebook page for more post-updates
Check out more NVidia Articles –

An experienced gaming content writer who emphasizes on offering the most recent information and how-to tutorials for the trending titles. Being a Hardcore gamer himself, he likes to try an array of games and likes to spend his time exploring them. He likes to unwind by listening to R&B music when he’s not writing about gaming stuff.

