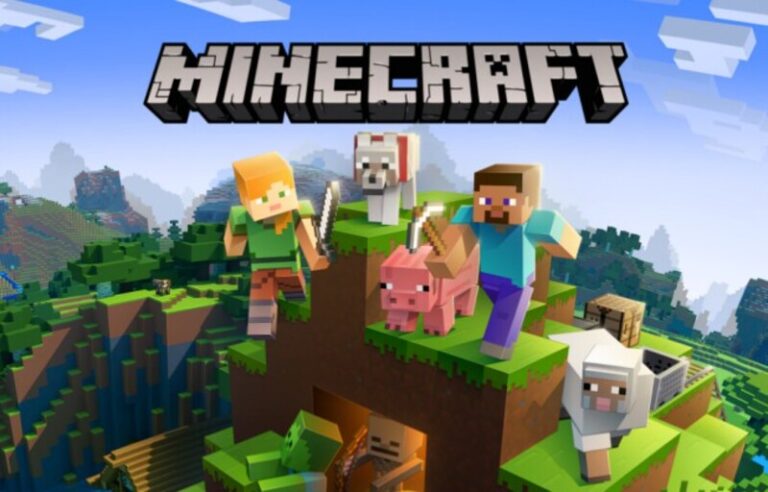Last updated on March 25th, 2025 at 10:32 pm
Minecraft is a role-playing video game inspired by Lego in which you may design and construct your own universe. The game’s initial focus was on your avatar building bricks to defend oneself from vermin, but it evolved over time to include a range of concerns.
This has evolved into a timeless classic with a multitude of distinct characteristics over time. When you’re in Creative mode, you have unlimited resources at your disposal, allowing you to create whatever you desire. In Survival mode, you’ll be able to travel to new worlds and discover new planets.
You can build a stronghold or store weaponry to prepare for a monster attack.
Minecraft players, rejoice! We’ve produced a list of 15 amazing games like Minecraft for you that are popular among elementary school children.
As the game progressed, more content was introduced on a regular basis. Minecraft gamers have a lot of options for customizing and changing the game.
This game may be played on a variety of platforms and devices. The PlayStation 3, Wii, Xbox 360, PC, smartphone, iPad, and Raspberry Pi are among the most popular gaming devices.
In Minecraft, you may interact with and even influence the Terabyte cosmos. The list of ecological phenomena that follows is by no means exhaustive. Today, we are going to discuss about Fix: Discord Not Detecting Minecraft. So, Let’s get started.
Why is Discord Not Detecting Minecraft
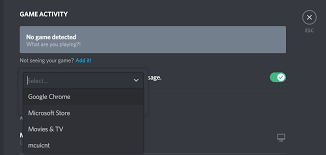
We’ve noticed that an increasing number of individuals are complaining that Discord is unable to identify Minecraft. This might be due to the fact that Minecraft is written in Java.
There are no more beneficial or commonly utilized platforms for gamers than Discord. Though the Discord team’s design is modest, they truly nailed it by providing a service to gamers that almost always works and couldn’t be easier to use.
In its most basic version, audio chat is frequently of excellent quality, with faults appearing mainly when someone’s internet is down for a brief moment. But it also has a slew of other capabilities, including a bot for practically every function you can think of.
But, when it comes to platforms like these, it’s the little things that truly count. The most essential feature for us is that it can run alongside almost any game without a problem.
After all of that, we recognize there’s a slim chance you’d be reading this if everything worked perfectly every time. Unfortunately, despite the fact that this platform is both free and simple to use, there are a few issues that might arise from time to time.
We decided to take a look and see what we could do to help you because this simply won’t do. The good news is that we were able to come up with a couple of solutions to the problem.
Fix: Discord Not Detecting Minecraft
Normally, discord is very intuitive. It must first detect a program as a game before it can start, which it does almost every time. However, we’ve discovered that it appears to have some difficulty doing so with Minecraft. This can happen for a variety of reasons.
So, today, we’ll go over a couple of different reasons for this, as well as what you can do to successfully manipulate it to work for you. Because none of them are particularly difficult, we anticipate that you will be able to fix the problem in a matter of minutes.
-
Method 1 – Manually add Minecraft from Discord
Though there are a few more intricate solutions to this problem, we’ve discovered that this one works just as well as many of the fine-tuning alternatives.
Because many of you have noticed that this problem mostly affects modified out versions of Minecraft, it’s probable that third-party programs are interfering with and preventing Discord from working smoothly.
In any case, we’ve discovered that manually adding the game from Discord settings helps clear up a lot of the uncertainty. It’s really simple to do so. This is how it’s done if you’ve never done anything like it before.
The first step in adding or re-adding the game is to go to your settings and then to “game activity.” You’ll note in this part that there’s an option that reads something along the lines of ‘can’t see your game?’ ‘Add it.’
You may then manually add Minecraft to your Discord using this method. After you’ve completed this, go back and double-check that everything is operating properly. If everything went according to plan, this should be the end of the problem.
As an aside, you should probably be aware that there’s a chance you’ll have to do this every time you wish to link the two.
-
Method 2 – Discord Overlay should be enabled
This option is usually turned on by default. However, it’s always conceivable that you accidentally switched it off. Or, in certain circumstances, you may have turned it off because you thought it might interfere with your games. To be honest, it is feasible, but very seldom to the point where it is worthwhile to turn it off.
Despite the fact that some publications recommend turning it off, the overlay serves a vital role. When this option is disabled, the likelihood of your Discord failing to identify some games increases significantly.
So, for the simplest repair of all, simply switch it back on if it’s turned off and try again.
To enable the in-game overlay, just click on the user settings option, then go to overlay and check the box. That’s all there is to it! That should be sufficient to resolve the issue for the vast majority of you. If not, you should go to the next step.
-
Method 3 – Change the Discord overlay Hotkey
Conflict hotkeys are another common cause of the Discord overlay not working issue. To activate the Discord Overlay, assign the new hotkey.
Open the Discord app’s User Settings. Select the Overlay option on the left, where you’ll see the opportunity to assign the hotkey under the Enable In-Game Overlay Option.
Assign a new hotkey, such as Shift + F10, and save the changes. Now start your game and hit the newly set hotkey (Shift + F10) to launch Discord Overlay.
-
Method 4 – Run Discord as Administrator
It’s possible that the Discord overlay option isn’t visible because you didn’t give the Discord app administrator permission to construct and display an in-game overlay. Let’s try running Discord as an administrator to see whether the issue has been resolved.
Run Discord as administrator by right-clicking the Discord shortcut on your desktop. Alternatively, right-click the Discord shortcut on your desktop and select Properties. Move to the Compatibility tab in the pop-up window and tick the option Run this software as an administrator.
Open Discord and restart your game to test if the overlay is functioning, then click apply and ok.
-
Method 5 – Disable hardware acceleration in Discord
The Discord Hardware Acceleration function leverages the GPU and sound card to make Discord run faster, however it can occasionally cause the Discord Overlay to stop working by interfering with it. Let’s try disabling hardware acceleration in Discord to see if it helps.
Click the gear button at the bottom of the Discord App to view User Settings. Select the Appearance option from the App settings section. The Hardware Acceleration toggle is located here. If Hardware Acceleration is enabled, turn it off. Relaunch your game and check if the Discord overlay works now
-
Method 6 – Try rescaling your display
Next, check sure the display scale is set to 100 percent. Some customers have reported that their monitor is not set to the appropriate scale of 100 percent, resulting in the error “Discord overlay not working.” If your display is set to a custom scale of 125 percent or 150 percent, you should change it to 100 percent. To accomplish this,
To access the Settings app, press Windows key + I. Select System and then Display. Here Check the Scale and Layout options, and make sure your display is set to 100%. (Recommended). Restart your game to see if the problem persists.
-
Method 7 – Reinstall Discord
If none of the alternatives work to resolve the discord overlay not functioning issue, there may be a problem with the Discord App. We recommend that you reinstall the Discord software with the most recent version, as this will most likely assist.
To open the appwiz.cpl file, use Windows key + R, type appwiz.cpl, and then click OK. This will bring up the window for programs and features. To uninstall discord from your PC, locate it, right-click it, then pick uninstall, and follow the on-screen instructions. To make the changes take effect, restart your computer.
That’s all for today’s article on Fix: Discord Not Detecting Minecraft. Do check out all the sections and know you should know which methods are best working for you. Till then, stay safe and follow us for more upcoming gaming coverage.
Follow us on Twitter & like our Facebook page for more post-updates
- Top 14 Best Roblox Minecraft Games
- Top 15 Best Games like Minecraft for Android/ iOS
- Fix: Minecraft store not working 2021

An experienced gaming content writer who emphasizes on offering the most recent information and how-to tutorials for the trending titles. Being a Hardcore gamer himself, he likes to try an array of games and likes to spend his time exploring them. He likes to unwind by listening to R&B music when he’s not writing about gaming stuff.