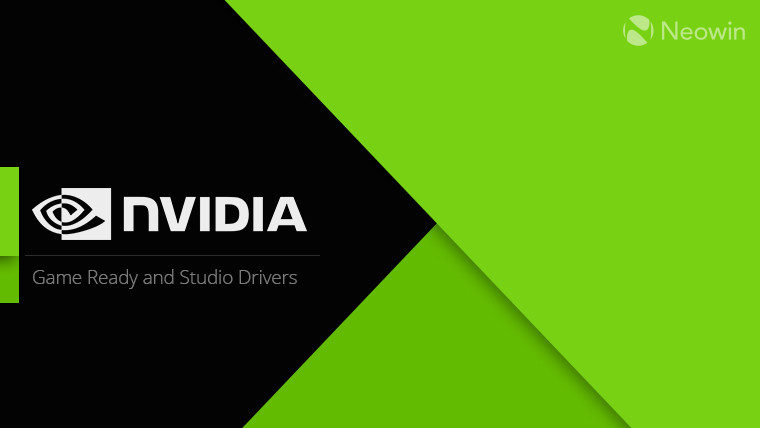Even when the graphic card is not being used, many PC users report experiencing excessive GPU utilization. Due to the system’s increased load, this might cause a visible decline in performance as well as high temperatures and noise levels.
Especially because it compels the fans to spin at full power, which can be noisy, it can be extremely annoying, and even a bit frightening. Additionally, since another service is using the GPU’s resources, you won’t be able to play games very well. Here’s how to reduce excessive GPU consumption.
GPU use is a very contextual statistic, therefore it varies greatly depending on the game. In contrast to low-end games that are unable to utilize all resources, heavier games benefit from 100% GPU utilization. Here is our guide on how to fix GPU 100% usage. So, let’s get started.
Article Contents
Why does my PC show 100% GPU usage occur?
Short Answer: GPU 100% usage occurs because one typical problem with overlay apps is high GPU consumption. Even if no apps are active, the task manager will probably see that the card is being utilized for video encoding.
Especially because it compels the fans to spin at full power, which can be noisy, it can be extremely annoying, and even a bit frightening. Additionally, since another service is using the GPU’s resources, you won’t be able to play games very well. Here’s how to reduce excessive GPU consumption.
The excessive GPU utilization when idle is often resolved by removing the GPU overlays and auto replay functions. A significant improvement in frame rate when playing video games is also expected.
In the end, GPU consumption while it is not in use should be nil. However, if your GPU utilization is excessive, it may be 50% or higher even while you’re on the desktop and have no active apps. Even if no apps are active, the task manager will probably see that the card is being utilized for video encoding.
Fix: GPU 100% usage issues in PC
-
Method 1: Reinstall your AMD and Nvidia graphics card drivers
Uninstalling and reinstalling the graphics card driver is the first step in fixing high GPU use. You must access the device manager in the control panel of your computer to accomplish this. Once there, select “Display Adapters” then “Nvidia” or “AMD” from the list.
The following step is to right-click and choose “Uninstall,” then restart your computer before doing a fresh installation of the most recent driver from the Nvidia/AMD website (or another trusted source).
-
Method 2: Check the task manager
Your GPU could be utilized by other outside apps. To see if any applications are using the GPU, launch the task manager and check the applications tab.
To arrange the programs by GPU utilization, press the GPU column. If an overlay is the root of the issue, either NVIDIA Container or Radeon Settings Host Service will be using a lot of GPU resources. That problem should be resolved by turning off the overlays.
Additionally, there’s a risk that you’ll notice a dubious program using the GPU in the background. It’s possible that malicious software and Bitcoin miners are exploiting your GPU’s resources without your awareness.
Close any program that is using a lot of GPU resources and isn’t one of the services mentioned previously. Disabling any shady apps or services by selecting the starting tab in the task manager won’t do any harm.
Open Windows Security (enter it into the start menu) and select Virus & Threat protection if you think a virus is the root of the problem. To check your device for viruses and other unwanted software, select Quick Scan. Additionally, we advise always having Tamper Protection and Real-time Protection turned on.
-
Method 3: Turn off background applications to reduce GPU usage
These Windows-based background programs that are operating in the background might occasionally be the reason for the excessive GPU utilization. You’d think they’d be intelligent enough to realize when my PC isn’t in use and quit consuming all of this computing power, but it turns out they aren’t.
Switch off any programs with a high processing CPU or high GPU utilization. Also, alter the power plan to “Balanced” or “Power Saver,” which will reduce your high GPU usage automatically. While not a universal solution for high CPU and high GPU issues, this appears to work on some of my less demanding titles.
-
Method 4: Review your power plan preferences
Your power plan’s high-performance option might be to blame for your greater CPU/GPU consumption.
You must first determine what kind of parameters are established in your power plan in order to adjust this. Change the High Performance to either Balance or Power Saving Mode by going to Control Panel > All Control Panel Items > Power Options and then clicking “Change Plan Settings.”
When you’re finished, click “Save Changes,” and your computer should operate a bit faster.
-
Method 5: Look for malware on your computer
Make sure you are using effective antivirus software that offers strong protection against malware. Try scanning the computer and removing any viruses you detect; if the virus is the root of the problem, this can also help you lower GPU use.
-
Method 6: Start your computer in safe mode
One of the most popular fixes for computers running Windows is Safe Mode. Running a minimal set of drivers will enable you to determine whether your problem is still present in safe mode. If GPU utilization appears to be normal, there’s a possibility that the problem is caused by a game, driver, or application.
That’s all for today’s article on the Fix: GPU 100% usage (Low FPS). Do check out all the sections and know what you should do. Till then, stay safe and follow us for more upcoming gaming coverage
Follow us on Twitter & like our Facebook page for more post-updates
Check out more NVidia Articles –

An experienced gaming content writer who emphasizes on offering the most recent information and how-to tutorials for the trending titles. Being a Hardcore gamer himself, he likes to try an array of games and likes to spend his time exploring them. He likes to unwind by listening to R&B music when he’s not writing about gaming stuff.