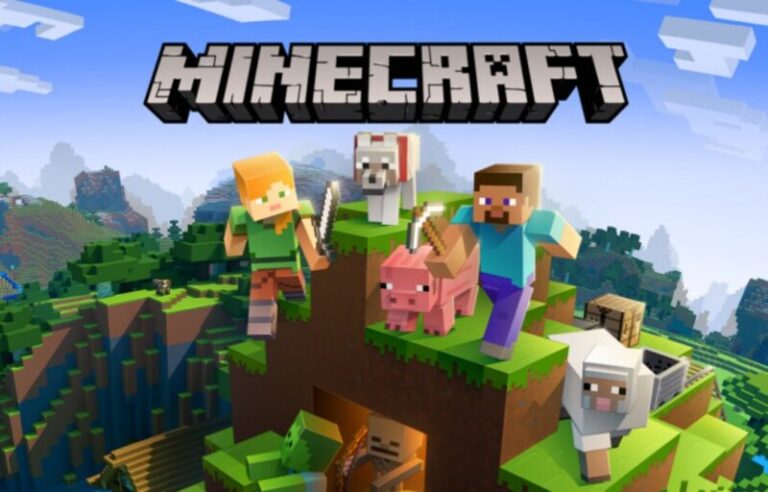You may enable the port forwarding feature in Minecraft so that your loved ones can connect to your server. Many Minecraft players have discovered, however, that the Port Forwarding feature does not working when they attempt to join their friends on their servers.
Making your computer reachable to other computers online—even those hidden behind a modem or router—is a procedure known as port forwarding. The method is frequently utilised in gaming since it offers a number of advantages.
Getting the finest connection for the game or experiencing no latency is only a couple of the advantages. One of the numerous online games that fully utilises port forwarding is Minecraft. Having your own server is really helpful in the game of Minecraft. It enables connections to your server for your friends and family members.
Here is our guide on Fix: Minecraft port forwarding not working.
Why is Minecraft port forwarding not working?
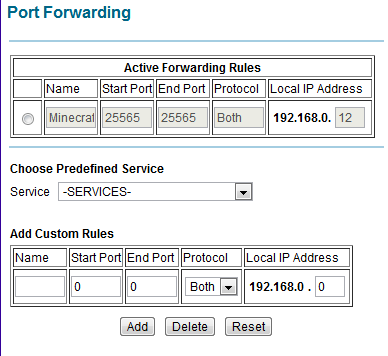
Short Answer: Minecraft port forwarding not working because when the router’s WAN interface uses an IP address from the Private subnet or the local network. When trying to set up port forwarding, there are a lot of other possible problems that might arise.
The following list contains the potential offenders that might be to blame for Minecraft’s “Port forwarding not working” issue:
-
1. Security software or firewall
It’s possible that the system’s security software or the Windows Firewall settings are interfering with the port forwarding procedure and causing problems. Disable your system’s security software and the Windows Firewall settings to resolve the issue.
-
2. The ISP forbids port forwarding
It’s possible that your internet service provider will deactivate the port for an unforeseen cause. It is thus preferable to speak with your internet service provider and turn on the port choice.
-
3. IP address was given incorrectly
Well, it’s unusual to encounter an issue stemming from an incorrectly given IP range. By changing the default gateway to a private IP address, the issue may be resolved.
-
4. Status of Closed Ports
When the port forward status is closed while being checked, the error can show up. similar to when the FTP server is not running. Therefore, be careful to start Minecraft before adding your friend to the server.
As a result, you are now fully aware of all the circumstances that can make it impossible for Minecraft to set up port forwarding. Fortunately, there are methods used by other users to fix the issue.
Fix: Minecraft port forwarding not working
-
Method 1: Disable Windows Firewall and Antivirus Software
These kinds of procedures are known to be disturbed by the Firewall. So it’s possible that the Windows Firewall is interfering with the port forwarding procedure.
Therefore, it is advised that you disable the Firewall and see whether it resolves the issue for you.
Therefore, look for the Windows Firewall settings in the Windows search box. The Windows Firewall can now disregard the programs after changing the firewall settings.
Check the inbound connections as well, and see whether the ports are banned. To achieve this, adhere to the directions. Select System and Security from the Control Panel’s menu. Select Allow an app or feature via the Windows Firewall in the Firewall control panel by clicking on Windows Firewall now.
Click on Change Settings in the top right corner. Go to the javaw.exe file under Firewall. Now verify that the Java version used by Minecraft has the Private option selected. You could have two instances of the javaw.exe item; to verify this, right-click the entry and select Details for additional details.
Check to see if the problem is fixed now; if not, you could find success by turning off your antivirus software.
Regardless of whether you’re connected to a public or private network, Windows 11 allows you to use any software to get beyond firewall security.
Basically, it’s preferable to provide a few apps a pass through the Windows Defender firewall rather than permanently turning off network protection on your computer if you just need to give them unfettered access to the Internet for a small number of programs.
As long as you have other Windows security precautions turned on, there won’t be many risks from apps that may evade the firewall settings on your Windows 11 system.
On the other side, you may change settings to revoke the permissions of authorized programs on the same Windows settings page.
On the taskbar, right-click the Windows icon. Look for Settings, then click it. Select Security & privacy. Click Firewall & network protection, then click Windows Security.
Click the link labeled “Allow an app past firewall” in the newly opened window that will appear. Select “Change settings” from the menu. Now you may select the applications you wish to run over the Windows firewall on either a private or public network.
Click Allow another app and then look for the program on your computer if it isn’t displayed. Click OK when done, then close the windows.
-
Method 2: Switching Network to Private
Frequently, if the network is set to the public, this might cause Minecraft’s port forwarding to fail.
Reset the network connection to private mode after checking it. Your PC can now find all of the networked devices that are connected. Click on the Wi-Fi network sign with the right mouse button to see the network properties.
And choose Private from the public under Network profile. Restore the modifications. If the problem has been fixed, confirm it; if not, move on to the next possible repair.
-
Method 3: Make use of a private IP address
The issue may also arise if the incorrect IP address type is used. Check your IP address first if you are unsure if you are using a private one by following the guidelines below: In the Run box that has just been opened, type Windows + R. CMD
Open the command prompt now, enter “ipconfig,” and then click OK. The specifics of the private IP address are visible. You must reset or modify the IP address if you are utilising the default gateway. Restart your computer after changing your IP address to see whether the issue is fixed.
-
Method 4: Obtain advice from your Internet service provider
Although it’s an uncommon issue, it’s possible that your internet service provider has turned off port forwarding. If after using the aforementioned options you are still unable to port forward on Minecraft, contacting your ISP is a smart choice. Some ISPs won’t permit users to configure port forwarding.
We hope this works for you. Speak with your ISP and request that port forwarding is enabled. But if this doesn’t help, you might be able to fix Minecraft Port Forwarding Not Working by trying a different Wi-Fi or internet connection.
-
Method 5: Reset all of your network equipment
Restart your modem, router, and any other network devices if necessary. This is to make sure that you renew them before carrying out more complex troubleshooting procedures.
Make sure to unplug your modem or router from the power supply for 30 to 60 seconds in order to fully power cycle them. This will give their system a chance to restart and, hopefully, fix any faults that may be the root of your network connection’s power forwarding problem.
-
Method 6: Reinstall Minecraft after deleting it
Installing a brand-new copy of the game on the computer is another potential solution to the Minecraft Port Forwarding not working problem. You must uninstall and then reinstall Minecraft to achieve this. By doing this modification, many Minecraft players have been able to resolve a variety of difficulties.
That’s all for today’s article on Fix: Minecraft port forwarding not working. Do check out all the sections and know you should know which games are best for dancing. Till then, stay safe and follow us for more upcoming gaming coverage.
Follow us on Twitter & like our Facebook page for more post-updates

An experienced gaming content writer who emphasizes on offering the most recent information and how-to tutorials for the trending titles. Being a Hardcore gamer himself, he likes to try an array of games and likes to spend his time exploring them. He likes to unwind by listening to R&B music when he’s not writing about gaming stuff.