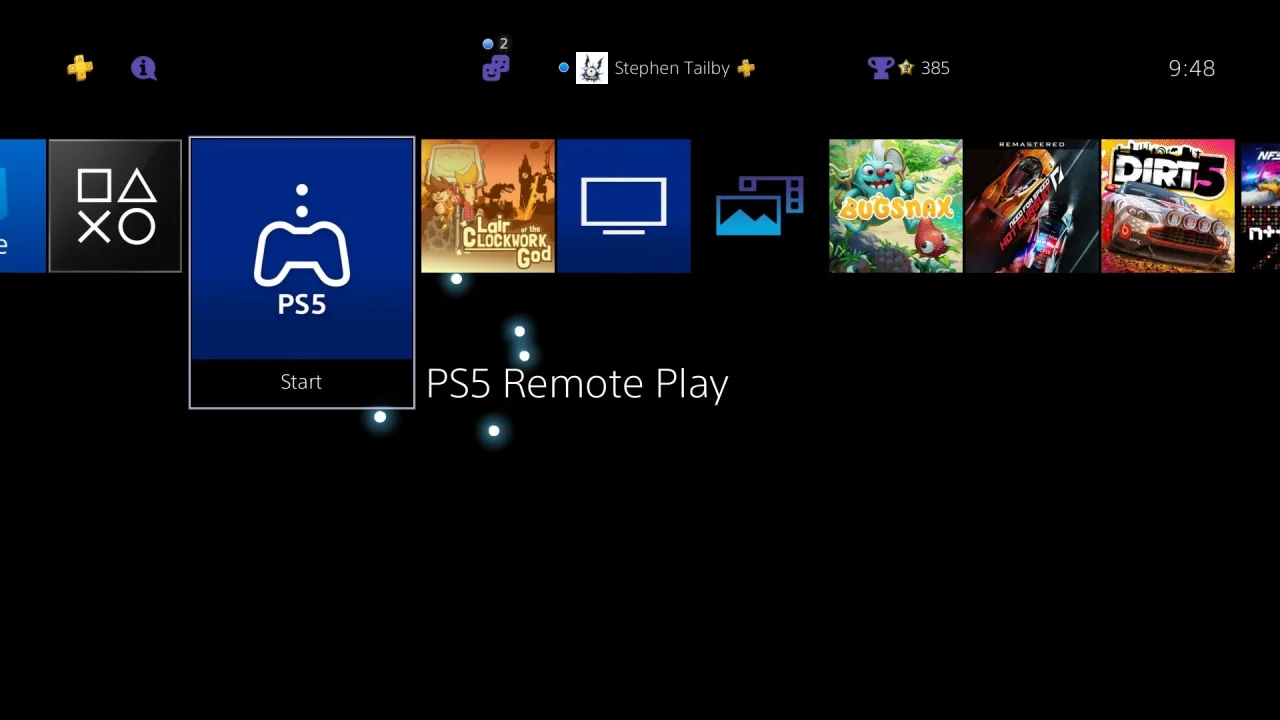PlayStation 5 Remote Play is a function that allows you to play PS5 games on a variety of devices, including phones, tablets, and even PS4. As the name implies, it’s a means to play PS5 remotely.
You will be physically untethered from the console, leaving just the requirement for an internet connection. However, before you can begin playing remotely, make sure your PlayStation 5 and anything you wish to play on through PS5 Remote Play are properly configured.
Obviously, you’ll need to make sure that the PS Remote software is installed on the device you wish to use for PS5 Remote Play. You’ll also need a robust, secure Internet connection, ideally shared by your PS5 and the device you wish to play games on remotely.
You’ll be able to decrease network and controller lag as much as feasible this way. It’s a system that’s best utilized at home to play PS5 games in other rooms, but with a fast internet connection, you could play from a distance.
You can operate your PlayStation system from anywhere you have a high-speed internet connection with Remote Play. You may operate your PlayStation 5 or PlayStation 4 console from a PC or Mac connected to a high-speed network using the PS Remote Play software.
Here is our guide on Fix: PlayStation Remote Play not working (PS5). So let’s get started.
Article Contents
What does PS Remote Play ‘Something Went Wrong’
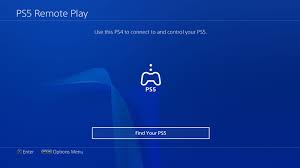
PS Remote Play ‘Something went wrong’ error code simply means that there are issues with the PS network connection, your internet connection, server issues, or issues with your device.
The good thing is that the issue can be resolved easily. One just needs to perform some basic troubleshooting methods. Here, in this post, we will be helping you resolve the issue. So, if you are ready, let us five right into the details.
Fix: PlayStation Remote Play not working (PS5)
-
Method 1: Check if your PS5 is connected to internet
Go to [Settings] > [Network] > [Connection Status] on your PS5 console’s home screen, then pick [Internet connection] or [PlayStation Network].
From the function screen on your PS4 console, navigate to [Settings] and then [Network]. Make sure the checkbox for [Connect to the Internet] is checked. You may also verify by selecting [Internet Connection] or [PlayStation Network Sign-In] from [Test Internet Connection].
-
Method 2: Update your console’s firmware
Check to see if your PS5 or PS4 console’s system software has been updated to the most recent version.
Go to [Settings] > [System] > [System Software] > [System Software Update and Settings] on your PS5 console’s home screen, and then choose [Update System Software].
On your Windows PC, Mac, or mobile device, check sure [PS Remote Play] is updated to the most recent version. If it isn’t already updated to the newest version, open [PS Remote Play] and follow the on-screen instructions to update the app.
-
Method 3: Check your internet connection
To connect your PS5 console, PS4 console, Windows PC, or Mac to the internet, we recommend utilizing a wired connection.
A high-speed connection with upload and download rates of at least 5 Mbps is recommended. The following methods can be used to determine the approximate connection speed for your PS5 or PS4 console.
Go to [Settings] > [Network] > [Connection Status] on your PS5 console, and then choose [Test Internet Connection].
Streaming video and other material on the client device during Remote Play may cause the video to flicker and not play properly. This can also happen if your network’s other gadgets are utilizing a lot of bandwidth. Before you use Remote Play, make sure they’re not doing anything.
If you’re using Remote Play to operate your PS5 console from a Windows PC, Mac, or mobile device. Choose [Video Quality for Remote Play] from the [Settings] or [Preferences] menu.
This may aid in the connection’s stabilization, allowing for a more enjoyable Remote Play experience. The visual quality is automatically adjusted when you use Remote Play to manage your PS5 or PS4 console (CUH-7000 series / CUH-7100 series / CUH-7200 series).
-
Method 4: Change network setting if using mobile data
Use Remote Play in a location where the internet connection is reliable and fast enough.
When you move your client device around, the connection becomes unstable, and Remote Play may be stopped or terminated. When you move between mobile data and Wi-Fi while using Remote Play, it will disconnect.
Remote Play may not be accessible or maybe stopped owing to an unreliable connection, depending on your cell carrier’s network structure. Additionally, your video quality may be poor and may not improve.
Your connection speed and data use may be limited depending on your cell carrier plan. Remote Play may not be possible in this scenario. Review your mobile carrier’s contract and plan for further information, or contact them directly.
-
Method 5: Check for PS5 Remote Play technical restrictions
Remote Play is accessible on the PS5 home screen, and it may be used to play any PS5 or PS4 game with a strong enough internet connection. You can choose whatever console you wish to stream Remote Play games from the home screen, whether it’s your PS5 or PS4 – just make sure it’s in at least rest mode.
You can choose the resolution from the PS5 you’re streaming from on the default Remote Play screen, whether it’s 540p, 720p, or 1080p. In our experience, 1080p makes games streaming on a contemporary tablet appear pretty fantastic.
Sony’s samurai hit Ghost of Tsushima looks and feels great in motion through PS5 Remote Play when played on a fifth-generation iPad Pro.
-
Method 6: Perform fresh setup of Remote Play
You must first check that your console’s settings enable PS5 Remote Play after downloading the PS Remote Play software. To activate Remote Play on the PS5, go to ‘Settings,’ then ‘System,’ then ‘Remote Play,’ and lastly ‘Enable Remote Play,’ to turn it on.
After you’ve downloaded the PS Remote Play software to your smartphone of choice, whether Android or iOS and made sure your PS5’s settings are accurate, it’s time to follow the program’s on-screen instructions.
Choose your PS5 console from the list of available devices on your Wi-Fi network when the program prompts you to, then wait for them to connect. Note that Remote Play will only appear as an option if you are signed into the relevant PlayStation Network account on your PS5.
Before you may connect to your PS5, you may need to input an eight-digit onscreen code on the Remote Play device of your choice.
That’s it with our today’s article on Fix: PlayStation Remote Play not working (PS5). Do try all the sections and tell us your favorite. Till then, stay safe and follow us for more upcoming coverage.
Follow us on Twitter & like our Facebook page for more post-updates.
Check out more –

An experienced gaming content writer who emphasizes on offering the most recent information and how-to tutorials for the trending titles. Being a Hardcore gamer himself, he likes to try an array of games and likes to spend his time exploring them. He likes to unwind by listening to R&B music when he’s not writing about gaming stuff.