A well-liked gaming system, the Nintendo Switch is renowned for its adaptability and capacity to play games both at home and when traveling. The Joy-Con controllers, which can be removed and used as separate controllers or joined together to make a single controller, are one of the Switch’s distinctive characteristics.
On the other hand, a few customers have mentioned a problem with the right Joy-Con not functioning when connected to the Switch. This may be annoying, especially if you’re playing a game that requires the use of both Joy-Cons. In this post, we’ll look into some of the likely root causes of this problem and provide some solutions.
So, let’s get started with our guide on how to fix Right Joy-con not working when attached to Switch.
Why are joy con buttons not working
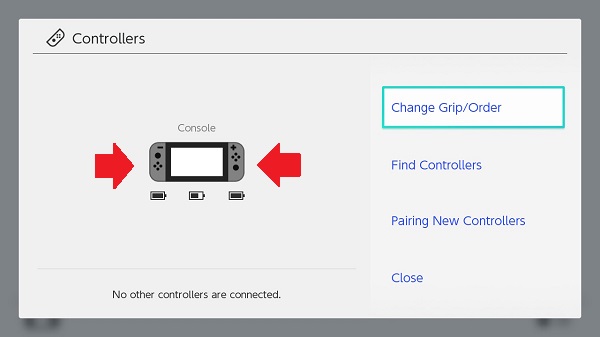
Short Answer: joy con buttons may not be working due to various issues such as connectivity issues, or your joy-con may not be charged completely. It can also be due to physical damage or firmware issues that may have occurred during updates.
When connected to the Switch, there are various possible reasons why the right Joy-Con won’t function. A few of these are:
1. Connection Problems
Bluetooth is used by the Joy-Con controllers to connect to the Switch, which can occasionally cause connectivity problems. The Switch may not perform as intended if the appropriate Joy-Con is improperly linked to it.
2. Battery Problems
The right Joy-Con may not work correctly if the battery is low or empty. This can be because the battery was improperly charged or because it was damaged.
3. Firmware Problems
When connected to the Switch, a Joy-Con with corrupted or out-of-date firmware may not work correctly.
4. Physical Injury
The Joy-Con might not work correctly when connected to the Switch if it has been dropped or has sustained other physical damage.
5. Interference
The Bluetooth signal may be interfered with by other electrical equipment or things, which would prohibit the Joy-Con from working correctly.
Fix: Joy-Con not working
Let’s investigate some potential remedies now that we have discovered some of the probable reasons of the problem:
-
Method 1: Reset the Joy-Con
Resetting the correct Joy-Con is one of the first things you may attempt. To accomplish this, remove the Joy-Con from the Switch and hold down the Sync button on its side until the lights begin to flash. After that, reattach the Joy-Con to the Switch to check its functionality.
Remove the Joy-Con game controllers from the device’s side. Press any other button on one of the controllers after pressing the tiny, pin-sized Sync button on the top or side to restart it. Similarly, use the second controller.
Snap both controllers back into position to firmly connect them to the console. Try disconnecting and rejoining the controllers once more if this doesn’t work. Try adding an alternative controller, if you can, to determine whether the one you’re using is broken if the controllers still won’t connect.
-
Method 2: Charge the Joy-Con
The Joy-Con may not work correctly if its battery is low or empty. Use the provided charging handle or charging cable to connect the Joy-Con to the Switch and leave it connected for a few hours to charge. Remove the Joy-Con from the Switch once it has finished charging and check to see whether it works correctly.
-
Method 3: Firmware updates
When connected to the Switch, a Joy-Con with corrupted or out-of-date firmware may not work correctly. Choose Controllers and Sensors from the Switch’s System Settings to upgrade the firmware. To upgrade the firmware, click Update Controllers and then adhere to the on-screen directions.
-
Method 4: Check for physical damage
The Joy-Con might not work correctly if it has been dropped or has sustained other physical damage. Look for any obvious evidence of damage, such as cracks or dents, on the Joy-Con. The Joy-Con might need to be replaced if it has physical damage.
-
Method 5: Eliminate Interference
The Bluetooth signal may be interfered with by other electrical equipment or things, which would prohibit the Joy-Con from working correctly. See whether the problem still exists after moving the Switch and Joy-Con to a new area. To lessen interference, you may also consider turning off any nearby electrical gadgets.
-
Method 6: Clean Right Joy-Con & Connecting Rail
Dirt in the Joy-Con clip and along the connecting rail on the Nintendo Switch is the most frequent cause of the Right Joy-Con not charging. The buildup of dirt and grime weakens the surface connection between the Joy-Con and the Nintendo Switch, which prevents the Joy-Con from charging.
The majority of individuals that have this problem will be able to resolve it by just getting it cleaned properly. It’s critical that you clean both of them properly; otherwise, you risk more damage to the Joy-Con or, worse still, the switch itself.
You need a microfiber cloth to clean the appropriate Joy-Con (you may also use a cotton swab). Wipe away any debris or dust by carefully positioning the microfiber cloth just within and behind the Joy-Con connection clip. Moreover, use it to clear any dirt off the right Joy-Con.
-
Method 7: Disconnect and reconnect your controllers
You might need to unpair and re-pair your controllers if you had paired them before the 12.0.0 upgrade. This is how: Access Settings. To unpair, the controllers, choose Controllers and Sensors, select Disconnect Controllers, and then press and hold the X button.
Just affix the controllers to the gadget to re-pair them. If it still doesn’t work, you may connect the controllers by removing them, choosing Change Grip/Order, and then pressing the Sync button.
-
Method 8: Contact Nintendo Support
If none of these fixes works, you might need to get in touch with Nintendo customer service for more help. They might be able to set up a repair or replacement for the Joy-Con or offer more troubleshooting instructions.
Follow us on Twitter & like our Facebook page for more post-updates.
Check out more –

An experienced gaming content writer who emphasizes on offering the most recent information and how-to tutorials for the trending titles. Being a Hardcore gamer himself, he likes to try an array of games and likes to spend his time exploring them. He likes to unwind by listening to R&B music when he’s not writing about gaming stuff.

