Do your Xbox controllers often fail to connect over Bluetooth? Connecting Xbox controllers to Windows 10 laptops, desktop computers, and tablets often causes problems. Although Windows keeps drivers for practically all new hardware in its drivers’ index library, it may not always include the most recent drivers for recently released devices.
Users claim that although they can connect their Xbox controller to their PC using a USB wire, they are unable to do so using Bluetooth. Therefore, the issue is exclusive to the wireless connection. Some of the suggestions in this post may assist you in resolving the Xbox controller Bluetooth connectivity issue.
It is a bit frustrating that the new wireless controller is incompatible with the PC right out of the box, even though wired Xbox 360 controllers operate flawlessly on the Xbox. With our brief investigation of techniques, you can now simply solve Bluetooth issues on Windows.
Here is our guide on Fix: Xbox controller not showing up in Bluetooth.
Why is the Xbox controller not showing up in Bluetooth
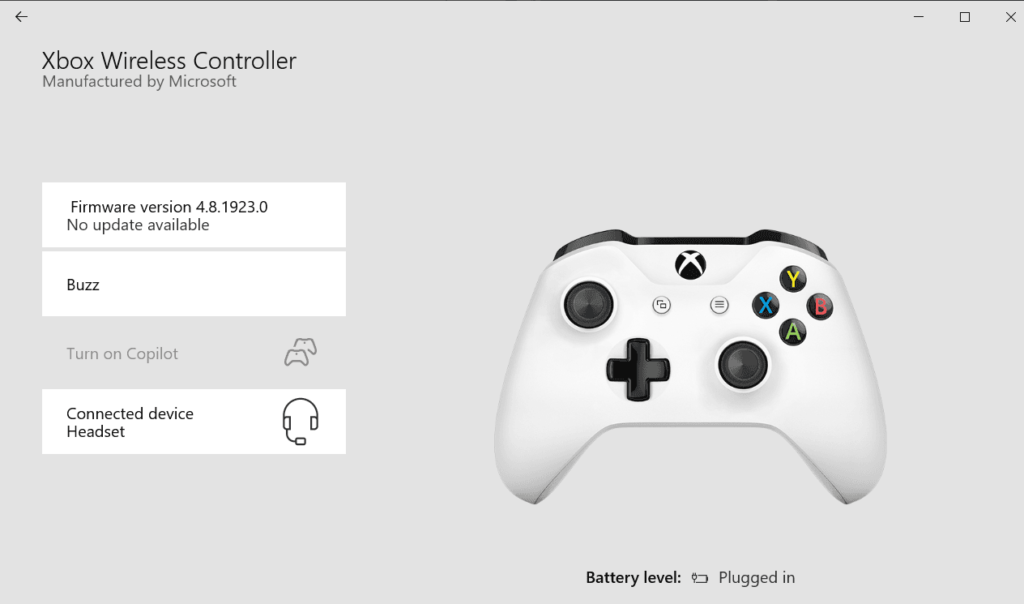
Short Answer: Xbox controller not showing up in Bluetooth due to outdated firmware, weak batteries, or outdated software in Xbox. It can also be due to Bluetooth issues in the Xbox controller or your computer.
There have been several iterations of Xbox consoles as well as numerous Xbox controllers. Not all of them are natively compatible with Windows, and others need extra hardware to function with Windows.
In general, you may connect your Xbox 360 controller to Windows wirelessly or through USB by utilizing the special Microsoft adapter. Depending on the kind of Xbox One controller you have, there are several options. A dongle adapter is required for the original controller model’s proprietary wireless protocol to function.
The newest model utilizes Bluetooth which is standard. The guidance button, which is made of the same plastic as the front bumper plate, makes the previous model easy to spot. The guidance button on the more recent Bluetooth model is encircled by the same plastic as the front plate. That is the plastic covering the face buttons and thumbsticks.
Modern Xbox Series controllers don’t need a specific dongle since they all feature ordinary Bluetooth. It’s crucial to be aware of the models that need the proprietary dongle if you own any of them since Bluetooth will never work to link them.
Fix: Xbox controller not showing up in Bluetooth
-
Method 1: Update the Xbox One controller driver, if possible
Using a desktop computer or an Xbox One console, you may upgrade your Xbox controller. For the same, try updating the Xbox One controller driver. To upgrade the Xbox One using the Xbox one console, follow the instructions listed below.
To solve the Xbox One controller not showing up in Bluetooth, update your Xbox controller. Upon turning on the console, make sure the most current system update is loaded and login in with your Xbox Live account.
enter the system The Settings menu’s System Updates & Downloads option should be chosen. Select Updates available from the Updates page menu. To update the console to the most current version, adhere to the on-screen directions.
Put the stereo headset adapter into the bottom of the controller. Connect the controller’s USB wire to the USB port on the console’s serial port. The instructions for the controller upgrade should automatically show after a little while. Once the process is complete, disconnect the USB cable.
Check to determine whether the headset is now securely connected by restarting the console.
Look for the following procedures to upgrade your Xbox controller on your computer or desktop: Activate the Run Box; Press Win + R to bring up the Run box. To open Microsoft Store, type ms-windows-store:/home. Click OK.
Type “Xbox Accessories” into the search bar. When you locate the appropriate description, click Get to download the program to your computer. Start the app. after its download and installation.
Use an Xbox wireless adapter or USB cord to connect the Xbox One controller. You will get a message telling you that you need to upgrade after the pairing process is complete and the computer is connected.
Follow the on-screen instructions to install the update. Restart your computer when the operation is complete to see whether Xbox has received an update or not.
-
Method 2: Troubleshooter for Hardware and Devices
Microsoft created automatic tools called troubleshooters. There are several troubleshooters available if you access Windows 11/10 Settings. You may use a particular troubleshooter depending on the issue you’re having.
The Hardware and Devices Troubleshooter has solved the issue for some customers. You might also give it a go to see if it works. You just need to open the command prompt, write the command below, copy it, and paste it, then press Enter to start the troubleshooting.
-
Method 3: If your Xbox One controller isn’t showing up on Bluetooth, try using a fresh battery
Do you wish to make Windows 11’s Bluetooth function properly? Well, a simple battery swap will take care of this problem. Some controller features will be deactivated to save power when the battery is low.
Therefore, if you have the “Xbox One controller not recognizing headset” issue, think about switching out the controller battery with a new one and checking to see whether the issue persists.
Your Xbox Controller will be revitalized by a fresh battery, and you won’t have the Xbox One controller not showing up in Bluetooth problem.
-
Method 4: Firmware updates
For USB or Bluetooth devices to function with anything, including a PC or gaming console, the right firmware is required. It’s possible that controllers’ firmware hasn’t been updated in a while, which might make them incompatible with Windows 10’s most recent release. Fortunately, you can take a step to resolve this problem.
The simplest method is to wirelessly or with a USB cord attach your Xbox controller to an Xbox One system. Installing this will update the firmware. Those who just have a controller, however, may still update the software using PCs running Windows 10 and later.
Installing and downloading Xbox Accessories Utilize a USB connection to connect the controller to your PC. Launch the Xbox Accessories application. The controller needs an update. Close the program when the update is finished.
The controller should now again operate with your PC if you follow these easy instructions. It’s advisable to see whether a recent upgrade to your Windows PC has an impact on how Xbox controllers work.
-
Method 5: Look for problems with signal strength
Bluetooth often does an excellent job of establishing a clear connection between your controller and your PC. However, a number of other circumstances may impact how successfully that signal travels.
The typical Bluetooth range is roughly 30 feet (10 meters), however, if there are numerous other wireless devices around, it may be reduced. The same is true for any items that stand between you and the Bluetooth antenna on the PC.
In relation to that, if your PC has an external Bluetooth antenna, check to see that it has a direct line of sight to your controller and is not, for instance, hidden by the metal computer casing. Disabling nearby WiFi and Bluetooth devices might further lessen the background noise the controller must contend with.
-
Method 6: Use the Power Cycle
You may also use a power cycle to “repair the Xbox one controller not showing up in Bluetooth” difficulties. This is how you do it: For at least 10 seconds, keep the Xbox One power button down. Up until the LED goes off, keep pressing the power button.
Press the Xbox button on the console once again to turn it on after waiting around a minute. The process is finished when you see the Xbox One’s green beginning animation.
If your Xbox One launches directly to the dashboard, keep in mind that the next step has not yet been properly performed. Attach the headset when starting is complete to see whether the problem has been resolved.
-
Method 7: Improve the signal
Even if you are further away from the computer, the Xbox controller will still function, but the signal may be hampered if there are too many Bluetooth devices or other items nearby. Due to interference and distance, your PC may not be able to recognize your controller.
Reducing the number of active Bluetooth devices is the answer to excessive interference. It would be beneficial if there were as few obstructions as possible between the controller and the PC. The connection will be stronger and less likely to be interrupted in this manner.
-
Method 8: Your Bluetooth device may be deleted and added using the Control Panel
Try it again through the Control Panel if deleting and re-adding the Xbox controller using Windows 11/10 Settings does not fix the problem. This method has proven to be useful for many people.
Change the View by mode setting in the Control Panel from Category to Large Icons. Select Devices and Printers at this time. By using the Control Panel, remove the Xbox controller and then add it once again.
That’s it with our today’s article on Fix: Xbox controller not showing up in Bluetooth. Do try all the sections and tell us which one worked for you. Till then, stay safe and follow us for more upcoming coverage.
Follow us on Twitter & like our Facebook page for more post-updates.
Check out more –
-
Fix: ‘Your network is good but there are some Xbox service issues’
-
Fix: ‘Your network is good but there may be matchmaking issues’ Xbox

An experienced gaming content writer who emphasizes on offering the most recent information and how-to tutorials for the trending titles. Being a Hardcore gamer himself, he likes to try an array of games and likes to spend his time exploring them. He likes to unwind by listening to R&B music when he’s not writing about gaming stuff.

