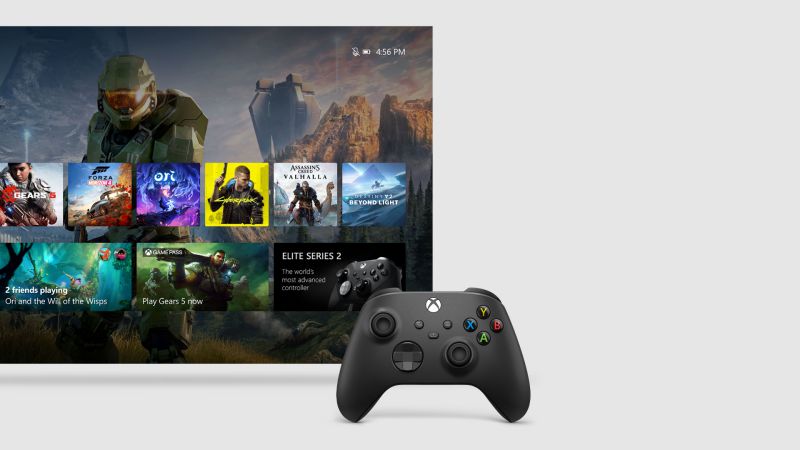Microsoft owns and operates the Xbox video game brand. The Xbox brand includes not just five different video game consoles but also software (games), streaming services, an internet service known as the Xbox network, and a development arm known as Xbox Game Studios.
In November 2001, the first Xbox system was released in the United States, introducing the brand for the first time.
Since the original Xbox was introduced, there have been a total of four generations of the gaming console, with the Xbox Series X and Series S consoles being the most current iteration.
For the last several years, Microsoft has been attempting to use the “Xbox” brand as a broad video game brand, which was evident when Microsoft Studios was renamed in 2019 to Xbox Game Studios.
What does ‘your network is good but there are some Xbox service issues’ mean?
Short Answer: Whenever your Xbox console displays the message “your network is good, but there are some Xbox service issues,” it is often an indication that there have been problems with Microsoft’s side of the connection. In most cases, this indicates that the Xbox Live servers are now down for maintenance.

When there are problems with the Xbox service, you will often get the message that ” your network is good, but there are some Xbox service issues ” on your screen.
This is because the problems originate from Microsoft’s end. The majority of the time, this is because Microsoft servers are down; or, it might be because of a technical fault on their end.
It could also be the case that the company is doing routine maintenance.
In addition to that, a number of Xbox players have reported having this problem following a power loss in their respective regions.
Fix: ‘Your network is good but there are some Xbox service issues’
Whenever the statement “your network is fine, but there are some Xbox service difficulties” appears on your screen, there is often little you can do about it other than wait until the issue is resolved.
This is due to the fact that Microsoft is the source of the majority of the problems.
If, on the other hand, you are encountering this problem immediately after a power loss or if it has been quite some time since you began waiting for the problem to be repaired on Microsoft’s end, then you may try some of the other options that are stated below-
Method 1: Wait for Microsoft to resolve the issue.
If you get the notification that says “your network is good, but there are some Xbox service issues,” then the first and best thing to do in this situation is to do nothing other than wait until the issue is resolved.
The technical staff for Xbox is always eager to find a solution to current problems.
If you have previously contacted support about the problem, please give it some time and then try again at a later time.
After further investigation, a number of customers said they were able to confirm that the issue had been fixed.
Method 2: Sign Out Then Sign Back In
Signing out of your profile and then signing back in may be an efficient solution to repair your Xbox service troubles, provided that your network is working properly.
The steps that need to be followed are as follows:
To sign out of an Xbox profile,
-
Step 1: Open the guide by pressing the Xbox button.
-
Step 2: Go to Profile & System
-
Step 3: Select Sign out.
To sign into Xbox profile,
-
Step 1: Open the guide by pressing the Xbox button
-
Step 2: Go to Profile & System
-
Step 3: Select your profile.
Method 3: Delete your profile from the console and redownload it.
You can try delete your profile from the Xbox console and redownload it to solve this issue. To do so, follow the steps below:
-
Step 1: Press the Menu button on your Xbox controller
-
Step 2: Click on ‘Settings’.
-
Step 3: Select your gamertag on the far-right side of this menu
-
Step 4: Delete your profile.
-
Step 5: Clear the system cache.
Clearing the system cache requires you to press and keep held the power button for ten seconds.
-
Step 6: Download your profile back the Xbox console.
Method 4: Power Cycle
In conclusion, a power cycle has the potential to be an efficient solution to this issue.
To complete a full power cycle, the following procedures need to be followed in order:
-
Step 1: Turn off your console.
In order to turn off your system, you need to press and hold the Xbox button for about 10 seconds.
-
Step 2: Now, turn on your console.
Press the Xbox button on your controller or the Xbox button on your console to turn on the console.
To perform a power cycle through the power supply, follow the steps below:
-
Step 1: Power off your console
Simply pressing and holding the Xbox button on your system for around 10 seconds will turn off your console.
-
Step 2: Remove the power cable’s plug, then wait about 10 seconds.
-
Step 3: Plug the power cable back in.
-
Step 4: Press the Xbox button to turn your console back on.

Method 5: Check Xbox Live Service Status
You may see the current status of Xbox Live by going to the Xbox Live Service Status page.
It is recommended that you save this page as a bookmark on your personal computer or mobile device.
This screen will indicate whether or not the service is down, as well as the current status of your account, Xbox Music or Video, Apps, and other features.
You should check it once every thirty minutes, but the frequency of your checks will depend on how long the outage lasts.
To put it simply, that’s all there is to it. Utilizing the service status page is a simple method to check on the status of an Xbox Live service if you find yourself making use of one and it isn’t responding properly.
This gives you the ability to determine whether or not it is down for everyone, in which case you will need to do some extra troubleshooting on your own end.
Method 6: Restart your Xbox console
After restarting their Xbox consoles, a number of customers have reported that the problem they were experiencing has been resolved.
You can refer to the methods below in order to restart an Xbox system:
-
Step 1: Go to the guide menu.
By hitting the Xbox button located on your controller, you may open the guide menu.
-
Step 2: Click on Settings and then on General
-
Step 3: Click on Power & Startup and then on Restart now
-
Step 4: Finally, click on Yes.
Method 7: Get in touch with Xbox Support
Xbox service difficulties that are impacting players all across the world are usually brought to Microsoft’s immediate attention very immediately.
But there are occasions when this problem is localized to only a few areas.
Because of this, getting in contact with the Xbox support staff while dealing with ” your network is good, but there are some Xbox service issues ” is generally considered to be the best course of action to take.
On their support website, Xbox gives consumers the option to get in touch with the company by phone or online chat.
A large number of customers have claimed that the problem was resolved shortly after they contacted the Xbox support staff and provided feedback on the matter.
Follow us on Twitter & like our Facebook page for more post-updates

Abhigyan identifies himself as a tech geek, gaming cognoscenti, and also a connoisseur of music. Unidentified and mysterious phenomena never fail to gather his undivided attention. When not reading about bizarre and perplexing entities across the Universe, he can often be found cheering for his favorite teams in Football.