Last updated on August 17th, 2022 at 12:40 pm
One of the most popular game consoles is the PlayStation 4. It offers a fantastic gaming experience with outstanding graphics. It also includes superb online gameplay and allows players to connect with one another while playing.
Our gaming systems, like all technology, aren’t flawless. It’s always frustrating to get deeply immersed in a game only to have it freeze just as you approach a checkpoint. Recently, it appears that the system’s age has exacerbated these issues. Many PlayStation 4 customers have had similar terrible experiences.
Safe Mode on the PlayStation 4 is an excellent alternative for troubleshooting issues with your system.
Starting your PS4 in Safe Mode might assist you in resolving a problem or troubleshooting a glitch. Change the resolution of your console, reload its storage database, and return the device to factory settings are all available through the Safe Mode menu.
Here is our guide on Fix: Initialize PS4 reinstall system software not working,
Why is Initialize PS4 reinstall system software not working
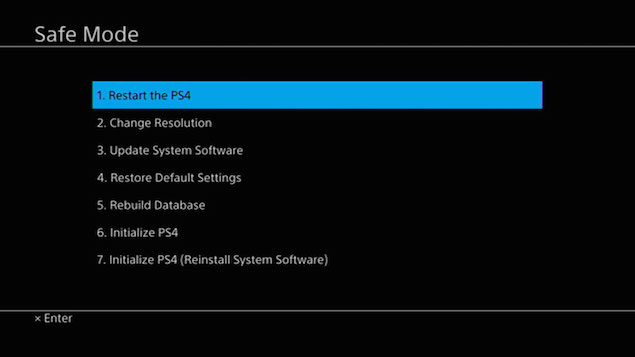
Your PS4 may be not able to initialize system software reinstall for a variety of reasons, some of which are more significant than others. Take a look at our list of repairs and try each one until you find one that works. Take your time and go through each one step by step, as some are difficult and can cause a lot of frustration if you skip a step.
Before we get started, keep in mind that a factory reset wipes the console’s hard drive and may potentially delete the system software.
While a software problem freezes your PlayStation 4 in its tracks, especially when loading up or when you want to make sure the system no longer has your data on it, this is your final choice.
You may reset your PS4 in two ways: through the console’s dashboard or in Safe Mode if the console is experiencing problems booting up. We’ll go through both options.
Fix: Initialize PS4 reinstall system software not working
-
Method 1: Restart PS4
In order to utilize your controller when your PS4 is in Safe Mode, you must connect it through USB. After that, go to the safe mode menu and pick the option to reset your PS4.
If this doesn’t bring your PS4 back to the normal working mode, you’ll need to restore the operating system by following the procedures below.
-
Method 2: Restore using PlayStation 4 Dashboard
Begin by going to the settings menu and selecting Account Management. You’ll want to turn off the PlayStation 4 as your primary console.
This setting identifies this PS4 as yours, allowing you to play downloaded games offline. If you skip this step, you’ll run into a slew of other issues when you try to play your games on your new console.
To activate as your primary PS4, go to Activate as Your Primary PS4. It’s likely that your PS4 has already been activated. If this is the case, the Activate option will be greyed out, leaving just Deactivate as an option. On the next page, choose Deactivate and then Yes.
Return to your account’s settings and complete the remaining steps. From the Settings menu, scroll all the way to the bottom. When you select Initialization, you’ll be given a couple more options.
Only the bottom two selections are important for the purposes of this instruction. Clear Learning Dictionary will be skipped. Below that is Restore Default Settings, which will remove your saved settings data and reset the PS4 to factory defaults without wiping your hard drive.
The second choice is Initialize PS4, which would delete your hard disc of all data, including downloaded games, saved game data, and anything else you’ve contributed to the system since purchasing it. This will return your PS4 to the brand-new state it was in when it was first unboxed.
It’s the Full Wipe that you’re looking for. It will take a long time to complete — maybe a couple of hours or more.
The PS4 will display you a progress indicator once you’ve started the wipe but anticipate it to take even longer because the console will go through many processes.
You’ll be able to set up your PS4 the same way you did the first time you turned it on after it’s completed. If you want to sell it, you’ll have to send it over brand new, with no data attached.
-
Method 3: From Safe Mode, perform a factory reset
If you’re encountering issues with system software or other issues that prohibit you from accessing the Settings menu and re-initializing your PS4, you may use the console’s Safe Mode to access the same choices.
Turn your PS4 off completely. It should not be set to Rest Mode. To boot into Safe Mode, turn off the power to your console completely.
Hold the power button down until two beeps are heard. Rather than using a controller to start the system, you must physically press the power button. For around eight seconds, hold it.
When you initially press the button, it will beep once, and then twice before entering Safe Mode. It will be labeled, and its black backdrop will help you identify it.
In the Safe Mode menu, you may choose between three methods for resetting your PS4. On Safe Mode, you may pick Restore Default Settings to restore everything in the PS4 to its original software settings while keeping your data, just as you do in the Settings menu.
You can also select PS4 Initialize. This will erase your hard disc and reset it to factory settings, but it will maintain the system software — in other words, the operating system.
The final choice is Initialize PS4 (Reinstall System Software), which is a more thorough factory reset that necessitates reinstalling the PS4’s operating system.
Select Initialize PS4 if you’re not experiencing any software issues. This will reset your hard disc and software settings to factory defaults, but the operating system software will remain unchanged.
You’ll be able to choose between Quick and Full initializations, much as the option above (accessible in the Settings menu). You’re done if that’s all you require.
-
Method 4: PS4 system software should be reinstalled
Reinstalling system software is a more difficult reset than a full initialization since it wipes out all of the console’s software. After this reset, you’ll need another device to reinstall the system software.
If you’re having issues with the operating system’s software, you’ll need to select Initialize PS4 (Reinstall System Software), but there’s one more step to do before.
Search the PlayStation website for the most recent system software (version 8.03) and download it to your computer.
You’ll need a flash drive or an external hard disc with a USB interface to transfer the update to your PS4. Obtain an external hard disc or USB flash drive with around 1.1GB of empty space.
Make a new folder called PS4 on your USB drive. Make a folder called “UPDATE” in all uppercase inside that folder. Place the firmware file in the “UPDATE” folder so you can immediately access it during the transfer. When you save the file, make sure it’s called “PS4UPDATE.PUP.”
Start your PlayStation 4 in Safe Mode. To turn off your PS4, follow the steps outlined above. Hold down the power button until you hear two beeps, which will put it into Safe Mode.
On your PS4, choose Initialize PS4 (Reinstall System Software). Then, on your PS4, follow all of the steps. The console will delete everything, including system software, as you progress.
The next prompts will walk you through reinstalling the system software and connecting to the USB with the update saved on it. Your PS4 will be reset to factory settings after installing the updated files.
-
Method 5: Install the latest update from the internet
Although it may appear basic, it is always a good idea to start with the simple items in the hopes of solving your problem before moving on to more time-consuming solutions. From the safe mode menu, pick the ‘Update System Software’ option.
When it’s finished, the console will shut down or restart; if it just shuts down, turn it back on to see if it worked. If you’re still in safe mode, click the Restore Operating System from the Internet button.
That’s it with our today’s article on What is a Mic boom PS4. Do try all the sections and tell us your favorite. Till then, stay safe and follow us for more upcoming coverage.
Follow us on Twitter & like our Facebook page for more post-updates.
Check out more –

An experienced gaming content writer who emphasizes on offering the most recent information and how-to tutorials for the trending titles. Being a Hardcore gamer himself, he likes to try an array of games and likes to spend his time exploring them. He likes to unwind by listening to R&B music when he’s not writing about gaming stuff.

