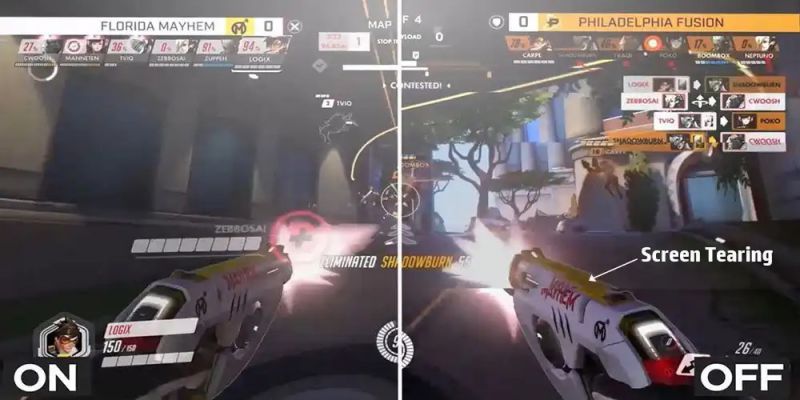FreeSync is a hardware solution to the issue of screen tearing that is included in some of the best gaming screens.
It does this by synchronizing the frame rate with the refresh rate of the display, which stops the image from tearing.
With FreeSync, the adaptive synchronization technology that is built into the monitor can communicate with the graphics card more effectively.
This makes it possible for the refresh rate of the display to automatically adjust to match the frame rate that is being output by the computer.
Why is FreeSync not working with Nvidia?
Short Answer: There might be several hardware or software issues preventing FreeSync from functioning properly with Nvidia. There are several reasons why FreeSync may not function with Nvidia, including a flawed graphics driver, an incompatible port, or a lack of system resources.
A defective graphics driver or an outdated GPU could lead to problems in the graphics which can cause FreeSync to not work with Nvidia.
An incompatible HDMI or DP port can hinder the connection with FreeSync which is bound to cause problems in its proper functioning.
Fix: FreeSync not working with Nvidia
Method 1: Use a different port
The first thing you need to do is switch to a different port to see whether or not the issue still occurs while using a different input device.
If you currently make use of HDMI, you may want to give DP a try to see how it compares to the experience you get via HDMI.
It is important to keep in mind that for FreeSync to operate, a connection of either HDMI 2.0 or DP 1.2 is necessary.
If all of the other ports are working properly, the problem may lie with the graphics processing unit (GPU), the cable, or the display.
Method 2: Verify monitor settings
This feature must be manually configured in OSD on certain FreeSync displays.
To those who are unfamiliar with the term, “on-screen display” (OSD) refers to the monitor’s settings menu, from which you may alter aspects such as brightness and contrast.
The on-screen menu (OSD) may be accessed via the use of buttons or joysticks located either on the back of the base of your display.
Alternatively, you may read the instructions and experiment with the various controls.
A factory reset should be attempted if FreeSync is enabled by default.
Method 3: Ensure that you have the latest correct drivers
It’s also possible that the problem is in the graphics. That is to say, an old or flawed graphics driver may be the culprit.
Verify that you are using the most up-to-date version of the appropriate GPU driver before attempting anything more complex.
Manually updating your graphics drivers may be done by visiting the AMD website, locating the most recent appropriate installer, and then installing it.
If you aren’t tech-savvy, though, you may use Driver Easy to detect, fix, and update all of your drivers.
-
Step 1: Download and install Driver Easy.
-
Step 2: Launch Driver Easy and click on Scan Now.
After that, Driver Easy will check your system and identify any drivers that may be faulty.
-
Step 3: Click Update All.
All of your system’s outdated or missing drivers will be downloaded and installed immediately.
-
Step 4: Reboot your PC and check if FreeSync is working.
Method 4: Perform a clean boot
A possible cause of this problem includes incompatibility between different software packages. You may do a clean boot to eliminate any chance of it happening.
-
Step 1: Bring up the Run box.
To open the Run dialogue box, click Win+R simultaneously on your keyboard. Enter MSConfig or copy and paste it, then hit OK.
-
Step 2: Select Hide all Microsoft services under the Services tab.
-
Step 3: Disable all services excluding those that belong to your hardware manufacturers
Don’t enable any services than the ones your hardware manufacturers provide such as Realtek, AMD, NVIDIA, Logitech, and Intel. Now, click OK to apply the changes.
-
Step 4: Open Task Manager.
Press Ctrl+Shift+Esc on your keyboard to bring up the Task Manager and then go to the Startup tab.
-
Step 5: Disable any program that you think might be interfering.
-
Step 6: Reboot your PC and check if FreeSync is working.
Method 5: Make sure your Windows is updated
Also, check to see whether you’re running the most recent version of the system’s patches.
This should happen automatically, but you can double-check to make sure you haven’t missed any new features by going into the settings.
Follow the steps given below to update your Windows:
-
Step 1: Press Win+I to open the Windows Settings app.
-
Step 2: Click on Update & Security.
-
Step 3: Click Check for updates.
After that, Windows will automatically acquire and apply any available updates. It may take up to 30 mins.
-
Step 4: Reboot your PC and check if FreeSync is working.
Method 6: Shut down the Fullscreen optimization feature
Fullscreen optimization is a feature of Windows 10 that has the potential to enhance the user experience of applications that make full use of the screen.
However, some users have reported that this functionality may cause compatibility issues with FreeSync.
You may give disabling it a go and see if that makes a difference.
Here’s how you can disable the Fullscreen optimization feature:
-
Step 1: Right-click the program and click on Properties.
-
Step 2: Go to the Compatibility tab.
-
Step 3: Check the Disable fullscreen optimizations box under the Settings section.
-
Step 4: Now, click on OK.
-
Step 5: Restart the program and check if FreeSync is working.
Method 7: Configure the default GPU
The default GPU for an application may need to be set if your PC has more than one graphics processing unit (GPU), such as if the CPU also has an integrated GPU.
The only way to take use of FreeSync is to use an AMD graphics processing unit (GPU) for both the display and the software.
-
Step 1: Right-click on your desktop screen and select Display settings.
-
Step 2: Click on Graphics settings under the Multiple displays section.
-
Step 3: Select Browse to specify file location of the program/game launcher.
-
Step 4: Click on Options.
-
Step 5: From the three graphics options, choose AMD and click Save.
-
Step 6: Now, run the program/game and check if FreeSync is working.
Subscribe to our Youtube Channel. Follow us on Twitter & like our Facebook page for more post-updates.
-
(2022) Fix: Nvidia Geforce Game Ready Driver installation failed
-
Best Nvidia Filters for Warzone: Season 5 (Rebirth, Caldera & Fortune’s keep)
-
Best Nvidia Game Filter for Warzone Fortune’s Keep (Season 4)

Abhigyan identifies himself as a tech geek, gaming cognoscenti, and also a connoisseur of music. Unidentified and mysterious phenomena never fail to gather his undivided attention. When not reading about bizarre and perplexing entities across the Universe, he can often be found cheering for his favorite teams in Football.