The Nintendo Switch gaming system is extremely well-liked and is often a straightforward plug-and-play hybrid device. The emphasis is on having fun without the hassles that come with Computers or expensive next-generation consoles.
It’s entertaining to utilize a TV screen as your monitor when you’re playing on your Nintendo Switch®. But if your Switch can’t connect to your TV, you’re out of luck if you want to play on a large screen. This does not imply that there are no bugs on the Switch. Occasionally, things go awry.
When players try to “transition” from playing in handheld mode to playing on a TV, one problem they run into is that they only see a black screen. If you wish to resolve Nintendo Switch TV connection difficulties, we’ll guide you through some typical troubleshooting techniques.
Check out our guide on how to fix Nintendo Switch HDMI not working.
Article Contents
Why is the Nintendo switch not connecting to the tv
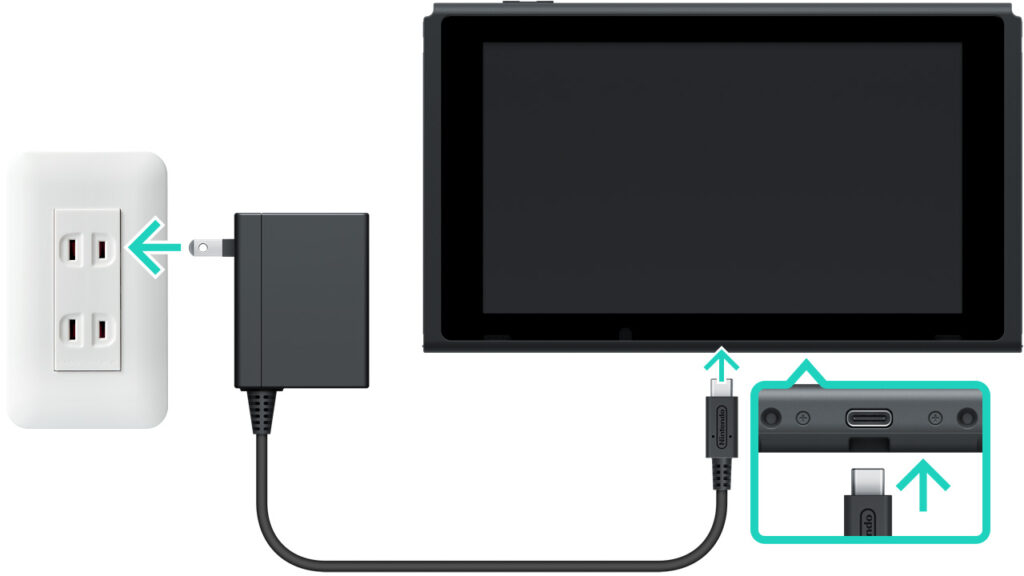
Short Answer: The dock that enables TV Mode for your Nintendo Switch console may experience a connectivity issue that momentarily prevents it from communicating with the TV or the console, which might explain why your Nintendo Switch isn’t connected to the TV.
Other times, obvious causes might include physical harm to the device itself. The dock may not function correctly or may abruptly stop operating if it is wet, struck by a hard object, or dropped by mistake.
Fix: Nintendo Switch HDMI not working
-
Method 1: Change Your HDMI Cable
That could not even be the Switch’s issue if it won’t connect to your TV. The HDMI cable that connects your Switch to your TV must function properly in order for your TV to receive the signal from your Switch.
The straightforward fix is to connect your Nintendo Switch to your TV with a separate HDMI cable. Nowadays, a high-quality HDMI cable is not overly costly, but before you buy a replacement, it is important to confirm that the cable is the problem.
To determine if you can connect your Switch using this cable, try using a cable that you are already familiar with using, such as the HDMI cable between your streaming device and your TV.
If you can, you can be certain that the HDMI cable is the source of the issue. As an alternative, you may try connecting a different device to your TV using your HDMI cord. The cable is most likely at blame if this doesn’t help either.
-
Method 2: Upgrade the TV and Switch System Software
Modern consoles and smart Televisions frequently receive software upgrades. Check to see if fresh firmware isn’t available if you use a Smart TV (or even a non-smart TV). Smart TVs can get updates immediately from the internet, while non-smart Televisions may require you to download and store the update on a flash drive.
For details on the exact process, consult the TV’s handbook. Check for system updates on the Switch side of the equation. When you enter an internet connection, this ought to take place automatically.
-
Method 3: Modify the TV’s input
The issue could just be that your TV is showing one of the other HDMI ports rather than the one your Switch is connected to as the majority of Televisions come with numerous HDMI inputs.
The input button on your TV remote control should allow you to switch between multiple TV inputs. To cycle across all the HDMI inputs, use this button. The picture may occasionally take a moment or two to display on the screen, so wait a few seconds before moving on to the next input.
Each HDMI input on your TV should also have a label, however, these might be challenging to see. You can tell which input setting your TV should be on if you know where your HDMI cable is connected in.
-
Method 4: Restart your TV and switch
Once everything is properly plugged in, switch off your Switch and TV. Then switch them both back on to see if it fixes the problem. To check whether it makes a difference, try this twice while switching which device is turned on first.
We don’t intend to suggest that you put your Switch in sleep mode. You should restart your Switch instead. Until you see the power choices screen, press the power button on the Switch. Next, choose Power Off.
Holding down the power button until the Switch turns off will also do a soft reset. In both situations, reactivating the console with the Power Button ends the power cycle.
-
Method 5: Place your cables in the proper sequence
You could have plugged in the wires in the wrong sequence if your Switch isn’t showing up on your TV screen. When connecting the HDMI cable, plug in the power adapter first. Try removing and then replacing your cables by doing what is described below:
Take your Switch away from the dock. Connect the Switch AC adapter’s USB-C connection to the dock’s socket marked “AC Adapter.” The AC adapter should be plugged into a wall socket.
Connect the HDMI cable’s other end to the dock connector marked “HDMI Out.” The HDMI cable’s opposite end should be plugged into your TV.
Reinstall your Switch in the dock, making sure that the Switch screen is facing the dock’s front panel. The system ought to start charging and showing video on your TV. Press the Power button on the console if it doesn’t.
-
Method 6: Examine your output configurations
Your Switch automatically selects the optimum video output option by default. You won’t see any picture if someone manually adjusts it to a setting that the present TV cannot handle. Open the system page on the Home Menu after turning on your Switch in handheld mode.
Choose the TV output option by scrolling down. Activate TV Resolution Choose Automatic or the television-compatible mode. All of the Switch’s operating modes are supported by almost all contemporary Televisions. Nevertheless, the Automatic settings make a mistake, therefore choosing the right resolution by hand may fix the problem.
-
Method 7: Look into the dock’s power
In the absence of electricity, the Switch dock won’t display anything on the screen. The dock cannot be powered by the Switch itself. The Switch’s screen staying on while in the dock is a telltale indicator that the dock isn’t receiving electricity.
The power adapter may be unplugged from the dock and plugged straight into the Switch. It indicates that there is a problem with the dock if the Switch charges straight from the adapter but does not power the dock.
Make sure the power outlet is functioning if the adaptor isn’t. Replace the dock or power adapter as necessary if the outlet is functioning properly.
-
Method 8: Contact Nintendo Support
If none of the aforementioned options resolves the issue, we advise getting in touch with Nintendo or the retailer where you bought your Switch.
Several consumers who have complained that their Switch won’t connect to their TVs have been informed that it may be because of a bad HDMI chip. You might be able to obtain a new product that will resolve your problem if your Switch is still covered under warranty.
Follow us on Twitter & like our Facebook page for more post-updates.
Check out more –

An experienced gaming content writer who emphasizes on offering the most recent information and how-to tutorials for the trending titles. Being a Hardcore gamer himself, he likes to try an array of games and likes to spend his time exploring them. He likes to unwind by listening to R&B music when he’s not writing about gaming stuff.


